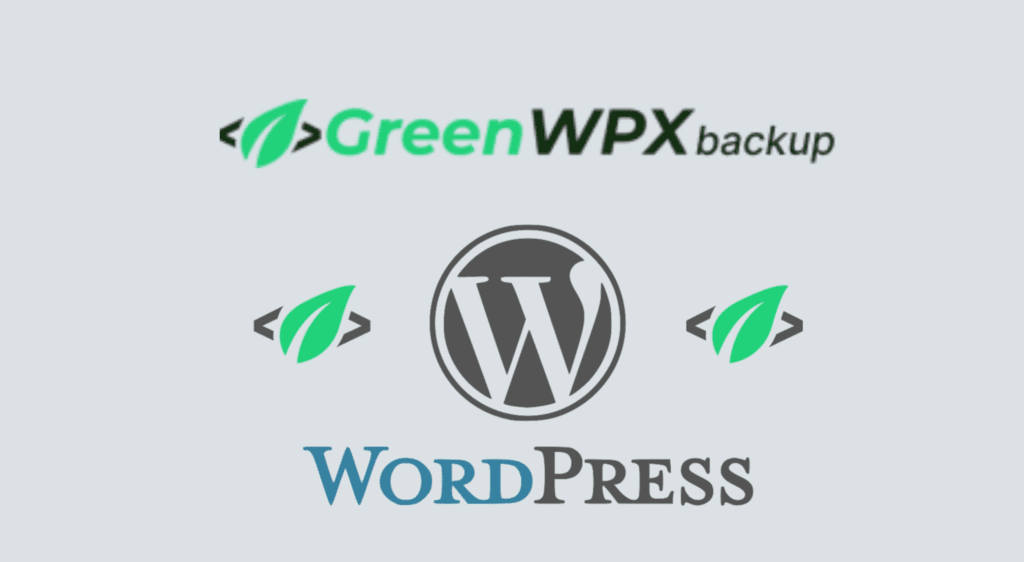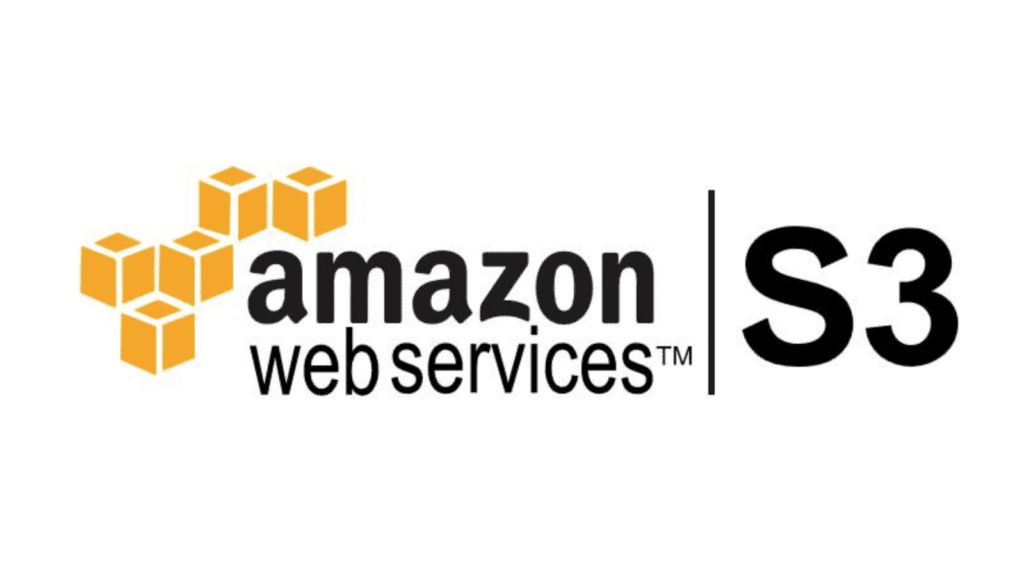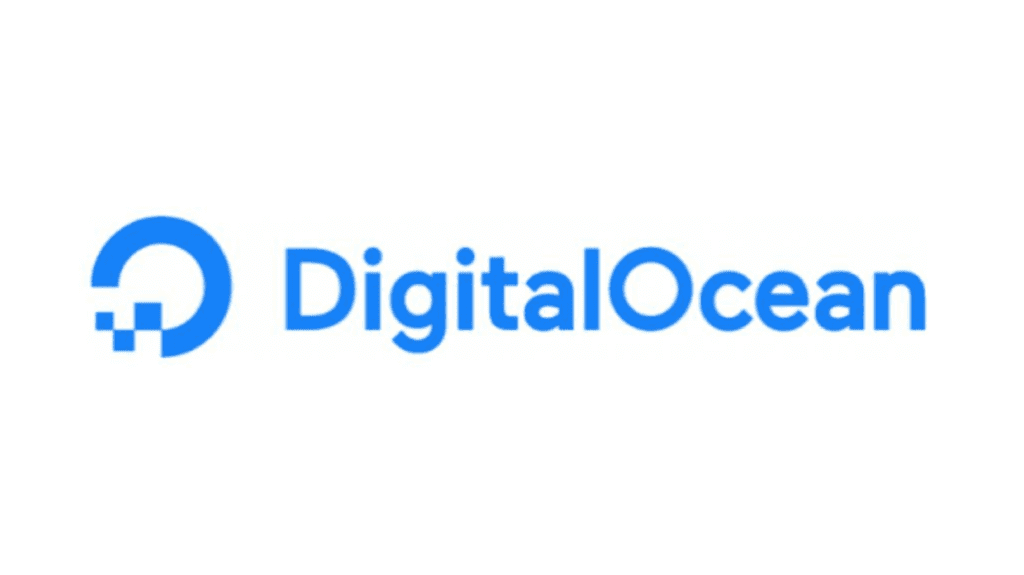If you’re a WordPress site owner, regularly backing up your site is crucial for safeguarding your valuable content. In this step-by-step guide, we’ll show you how to effortlessly back up your WordPress site via FTP/SFTP using the powerful Green Backup plugin.
Prerequisites: Get Green Backup Pro
Before we get started, make sure you have the Green Backup Pro version to unlock the full potential of your backups. Head over to Green Backup Pro to upgrade your plugin.


Step 1: Install Green Backup Pro
Begin by installing Green Backup Pro on your WordPress site. Activate the plugin and navigate to the Green Backup settings, focusing on the FTP/SFTP tab.
Step 2: Set Up FTP/SFTP Credentials
If you don’t have FTP/SFTP credentials, contact your hosting provider to obtain them. You’ll need the FTP/SFTP server address, username, password, and port number.
Step 3: Connect FTP/SFTP to Green Backup
Back in your WordPress dashboard, go to Green Backup settings, FTP/SFTP tab. Input your FTP/SFTP server address, username, password, and port number. Save the settings to establish the connection.
Step 4: Test the Connection
Perform a quick test by hitting the ‘Test FTP/SFTP Connection’ button in Green Backup. A successful connection means you’re ready to proceed.
Step 5: Create an FTP/SFTP Backup
With Green Backup Pro configured, head to the Backups tab. Create a new backup, selecting FTP/SFTP as the storage location. Choose your preferred backup components and click ‘Create Backup’. Your WordPress site is now securely stored via FTP/SFTP.
Step 6: Schedule Backups via FTP/SFTP
No more manual backups! In Green Backup settings, go to Schedule, Add New. Name your schedule, choose FTP/SFTP as the storage location, and customize the backup frequency (hourly, daily, weekly, or monthly). Enable the schedule, and you’re all set.
Step 7: Restore via FTP/SFTP
To restore your site, download the backup file from your FTP/SFTP storage. In Green Backup, go to Import, upload the backup file, and follow the on-screen instructions to restore your site.
Conclusion
Congratulations! You’ve successfully configured Green Backup to seamlessly back up your WordPress site via FTP/SFTP. Your website’s security is now in excellent hands. If you found this tutorial helpful, give it a thumbs up, and consider upgrading to Green Backup Pro for more advanced backup features.
Happy backing up!