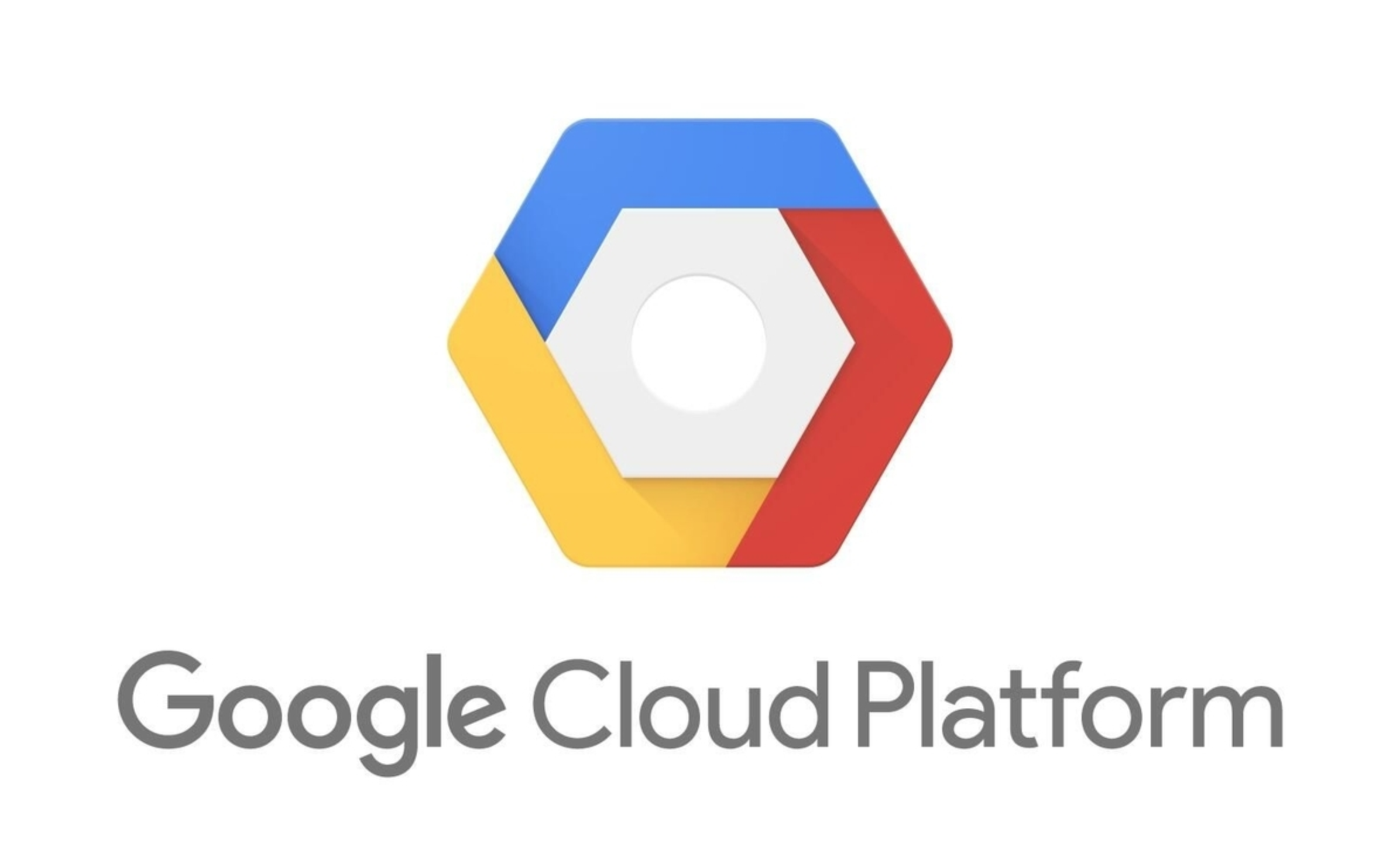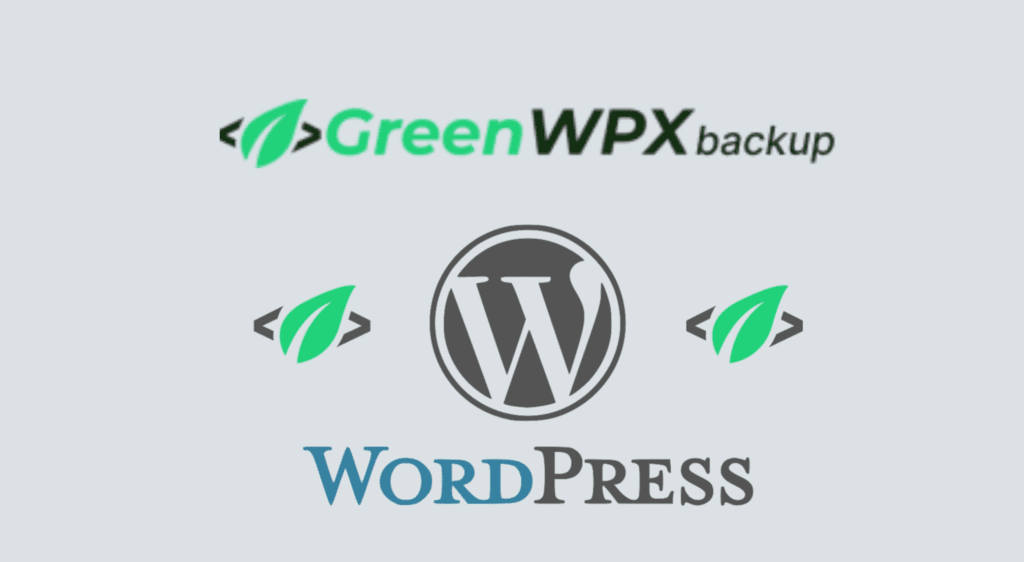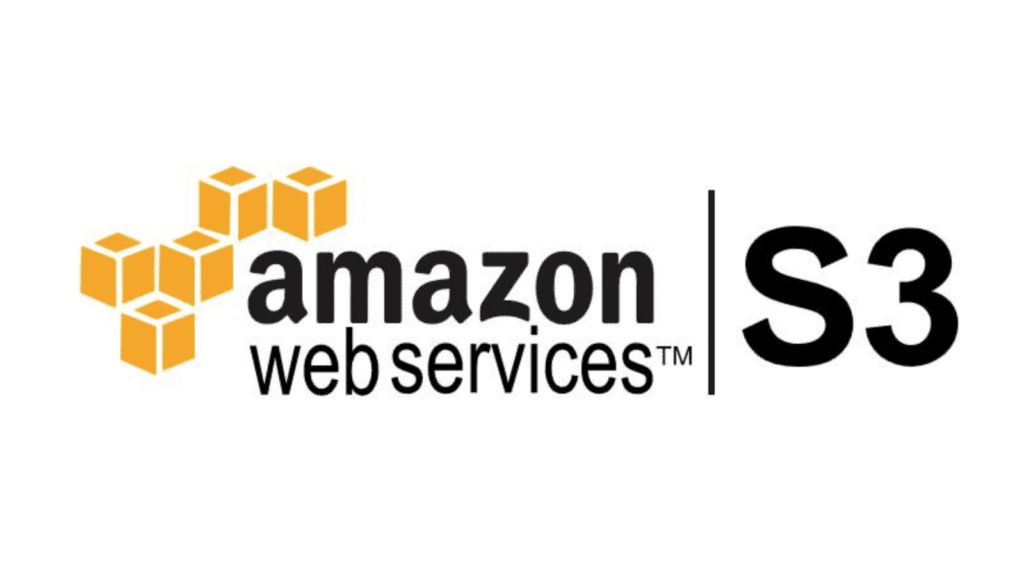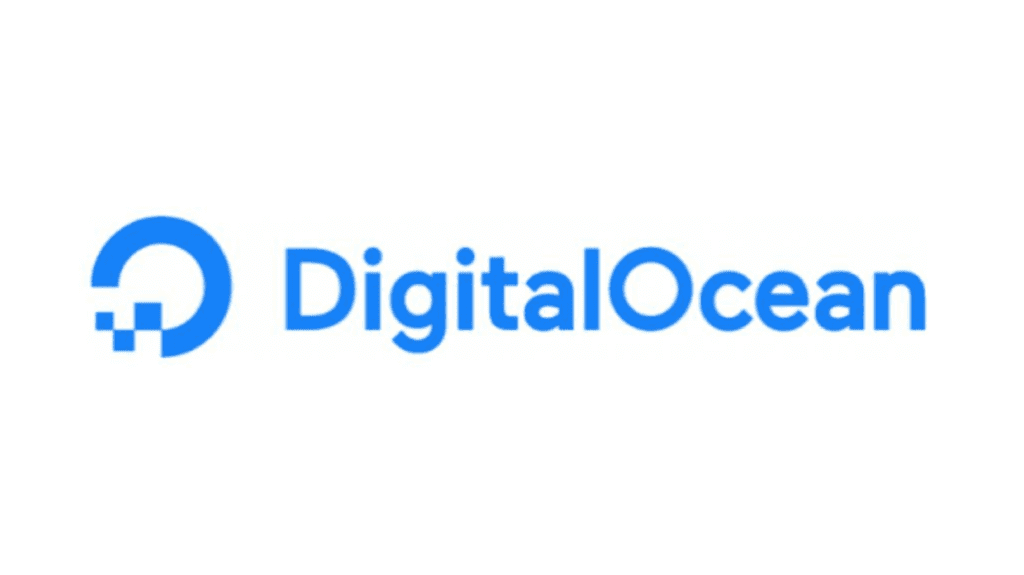If you’re a WordPress site owner, safeguarding your valuable content through regular backups is crucial. In this step-by-step guide, we’ll walk you through the process of effortlessly backing up your WordPress site to Google Cloud Storage using the powerful Green Backup plugin.
Prerequisites: Get Green Backup Pro
Before we get started, make sure you have the Green Backup Pro version to unlock the full potential of your backups. Head over to Green Backup Pro to upgrade your plugin.


Download Green Backup Pro Now!
Prerequisites: Get Green Backup Pro
Before we get started, ensure you have the Green Backup Pro version to unleash the full potential of your backups. Head over to Green Backup Pro to upgrade your plugin.


Download Green Backup Pro Now!
Step 1: Install Green Backup Pro
Begin by installing Green Backup Pro on your WordPress site. Activate the plugin and navigate to the Green Backup settings, paying special attention to the DigitalOcean Spaces tab.
Step 1: Once you have purchased the right plan for you, log in to your GreenWPX member area to download the plugin and copy the activation key.


- Download and save the plugin zip file to your desktop.
- Copy your Serial key.
Step 2: Install the plugin on your WordPress site.


- On your WordPress Dashboard click on the Plugins on the left side menu.
- On The Plugins page click “Add New Plugin”.
Step 2.1 : Import the zip file of the downloaded plugin.


- Click to browse your desktop and choose the zip file of the plugin that you downloaded from the member area.
- Click “Install Now”
Then you will be redirected to this page, and click the “Activate Plugin” button.


And the Plugin it will be Activated:


Step 3: Active The Pro Version:


- Paste the license key that you obtained from the GreenWPX member area.
- Click the “Activate” button.
- Congratulations! Once you receive that message, you are good to go. Let’s move on to the next step.
Step 2: Connect Google Cloud Storage to Green Backup
1.1 Set Up Google Cloud Storage
To connect Google Cloud Storage to Green Backup, begin by navigating to Google and searching for Google Cloud Storage. Access the first result, where you can sign up for free.
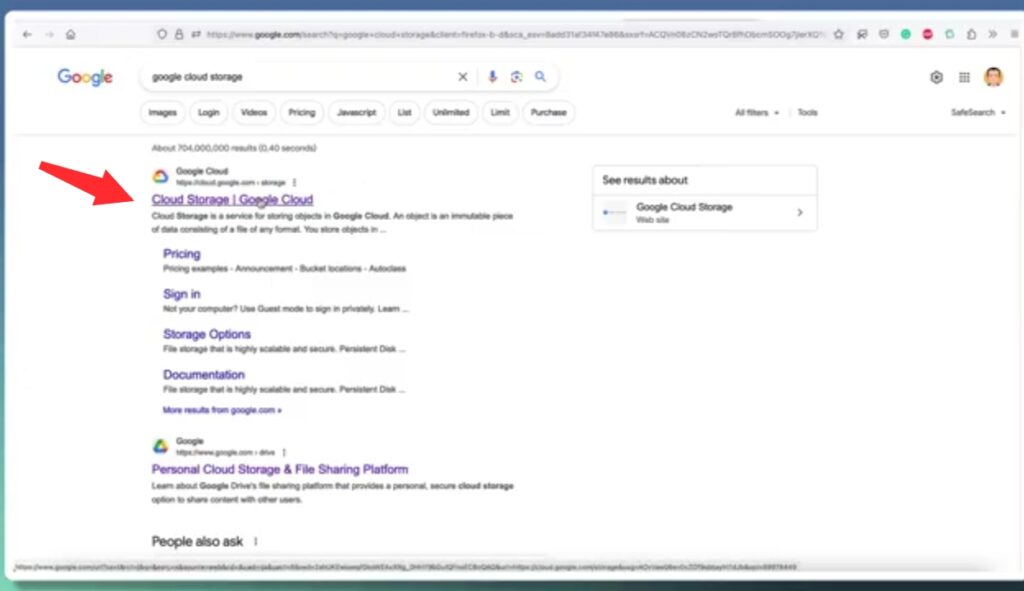
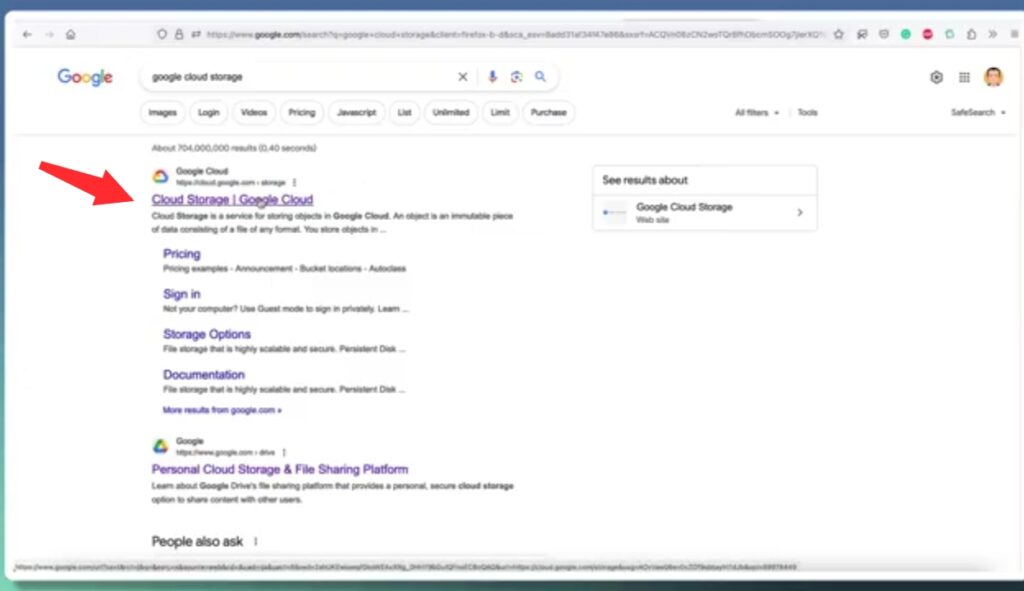
Step 3: Obtain Google Cloud Storage Credentials
Once your account is created, proceed to navigate to the console.
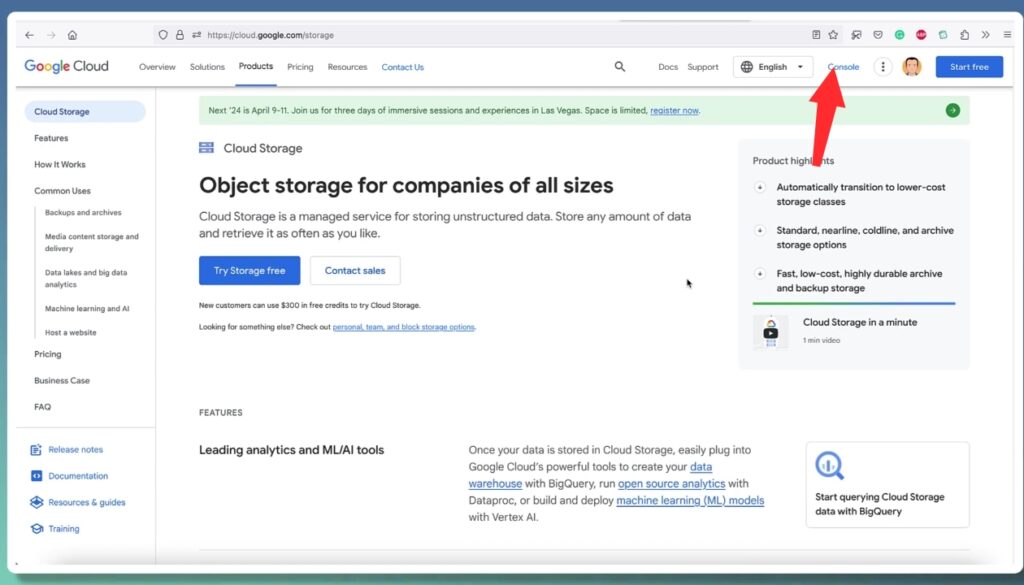
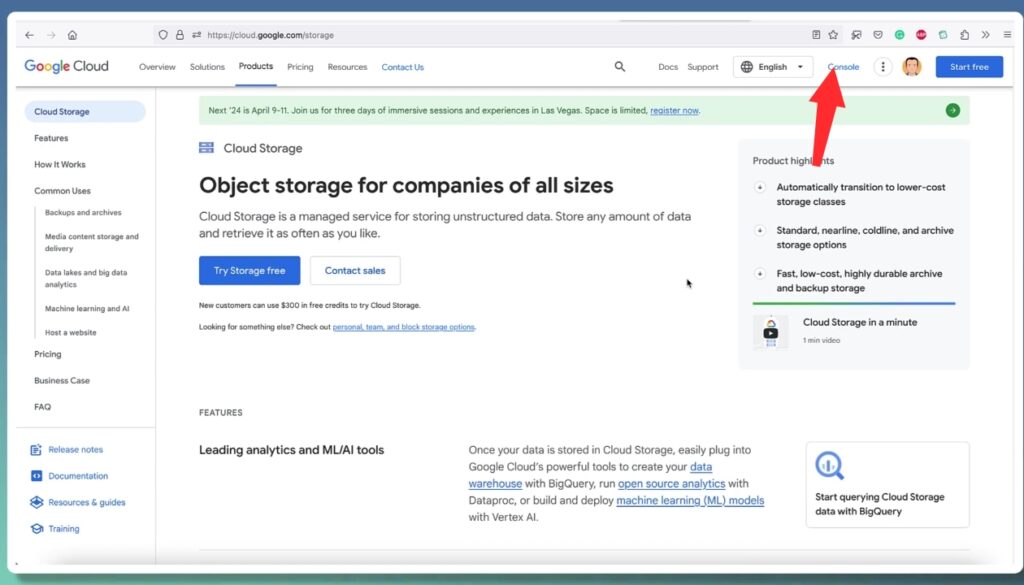
To create a new project, click on “New Project.”
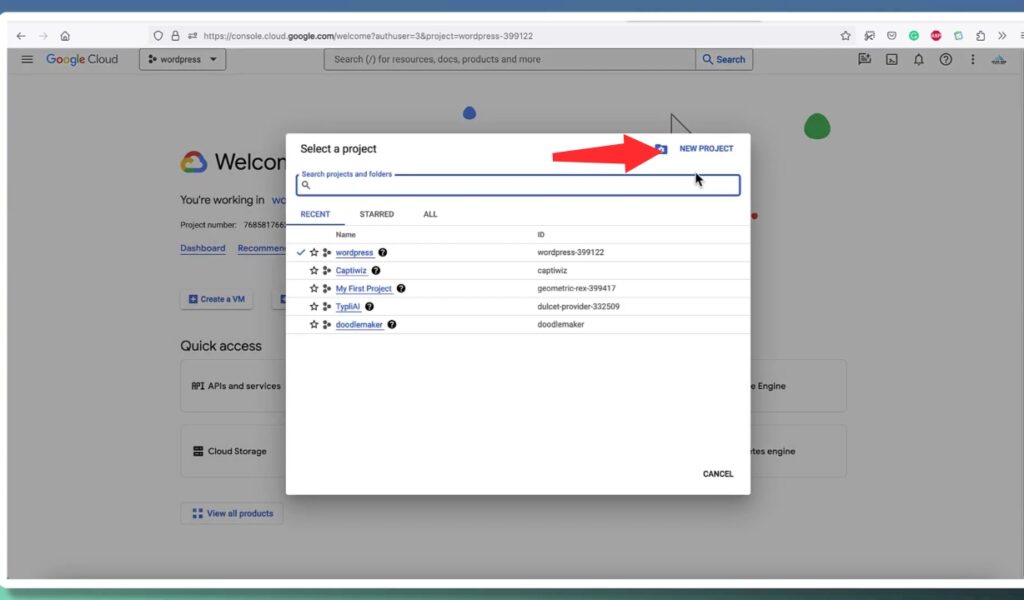
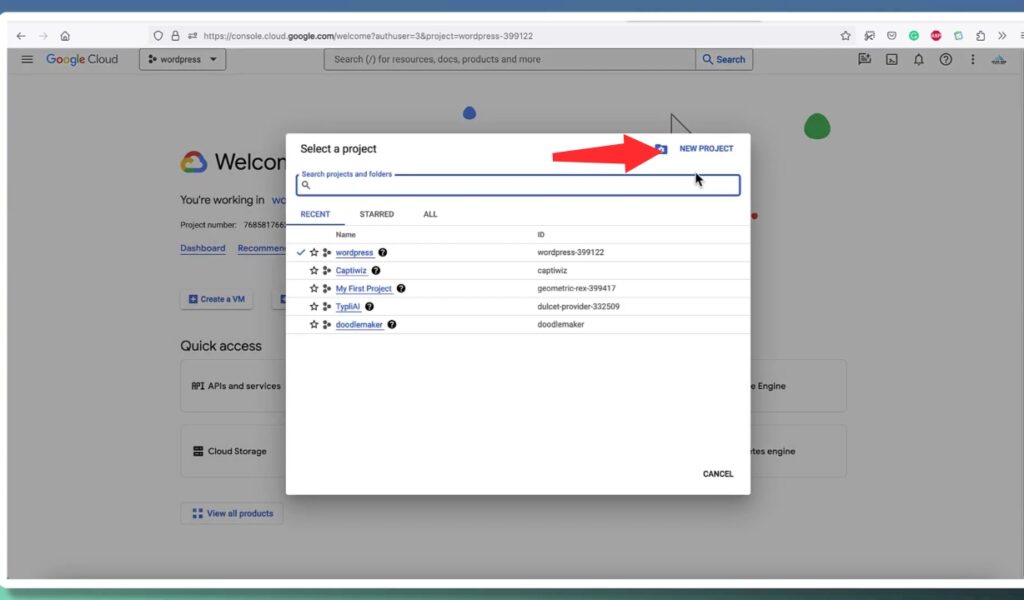
Name the project and wait for it to be created.
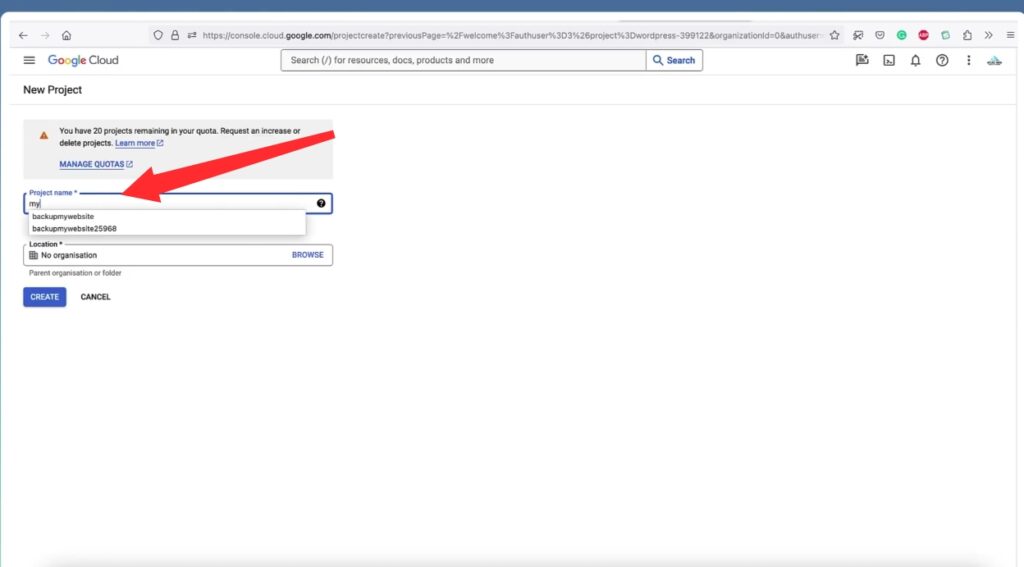
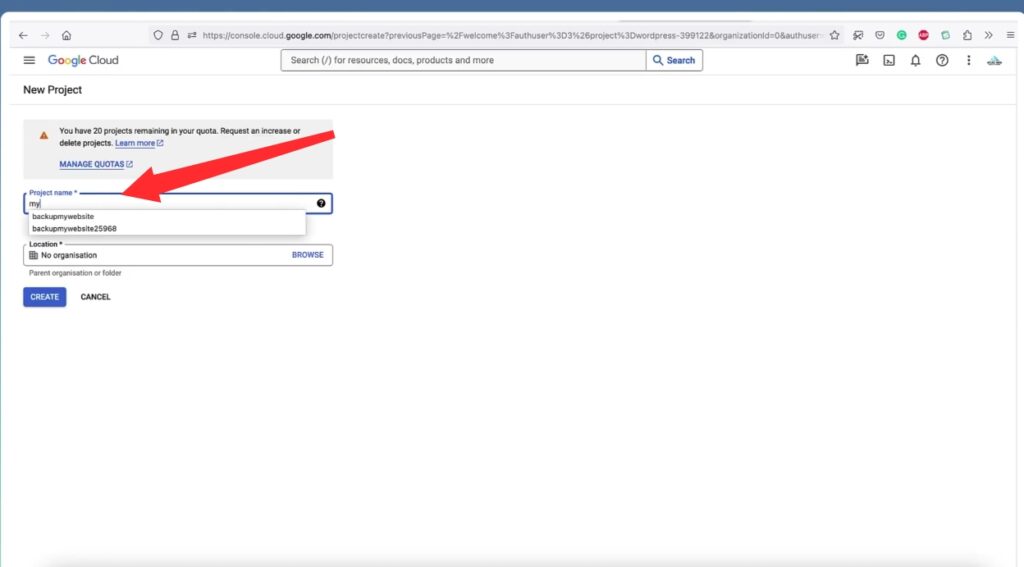
After naming the project, click on “Create.”
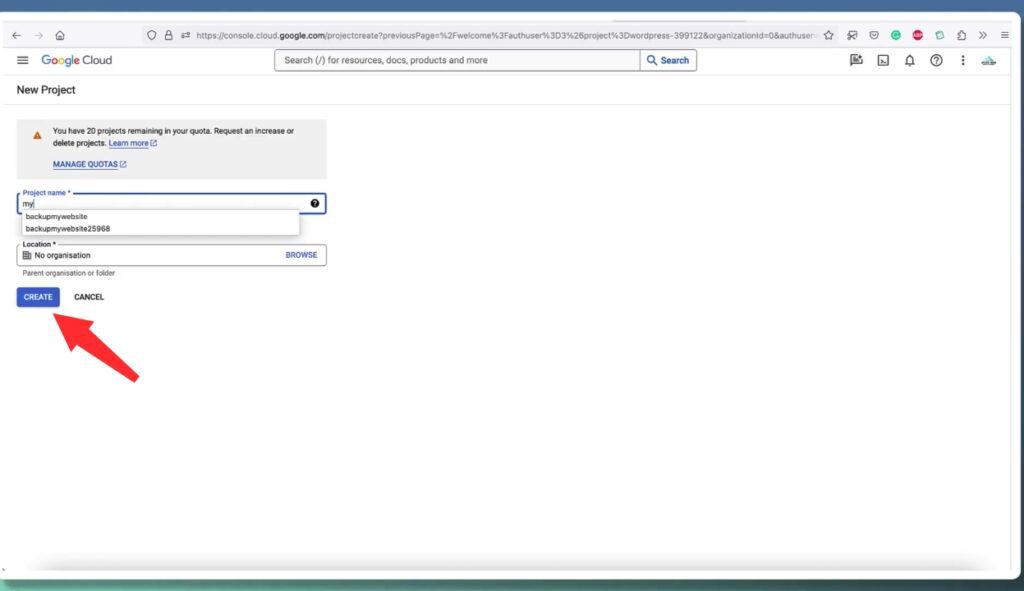
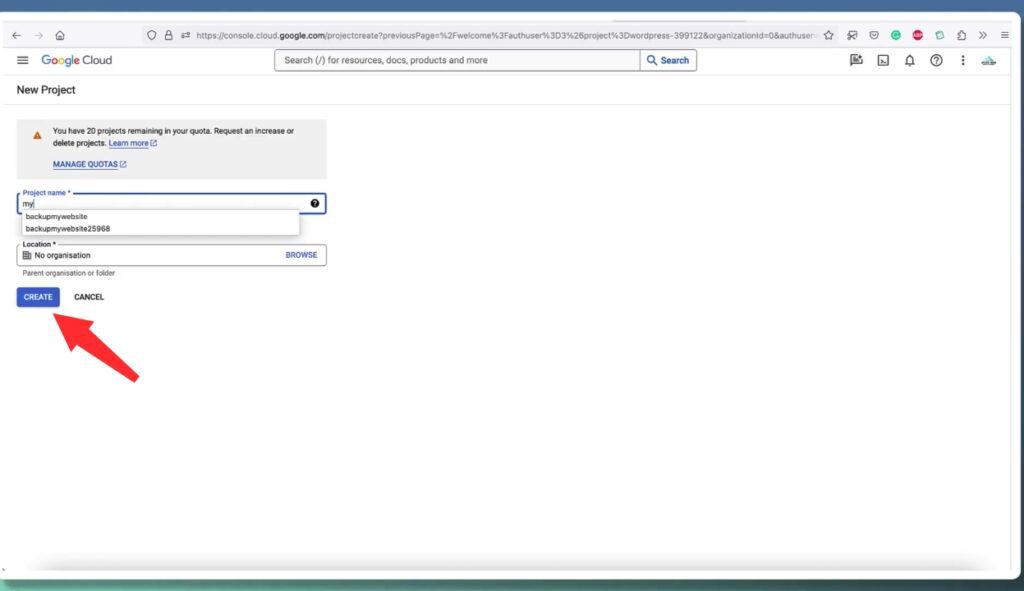
Click on “Select Project.”
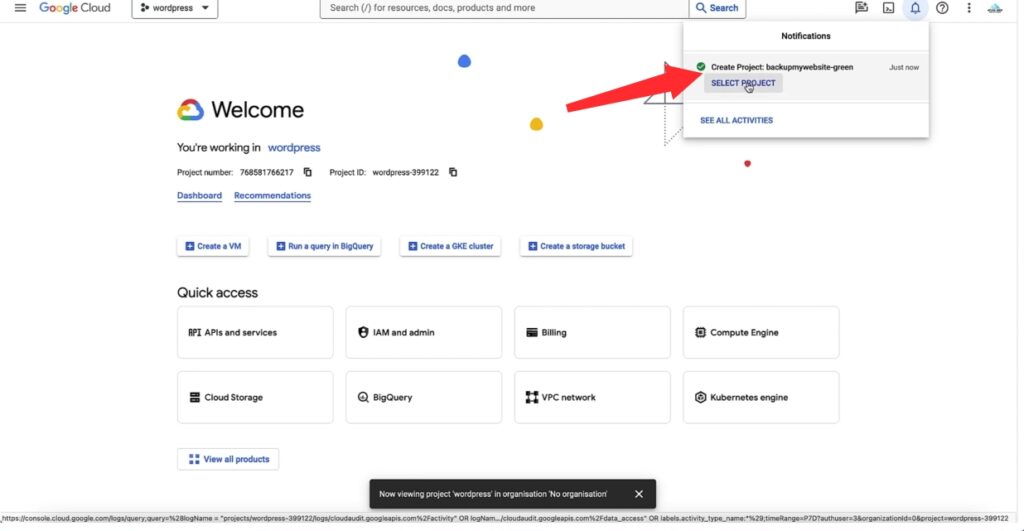
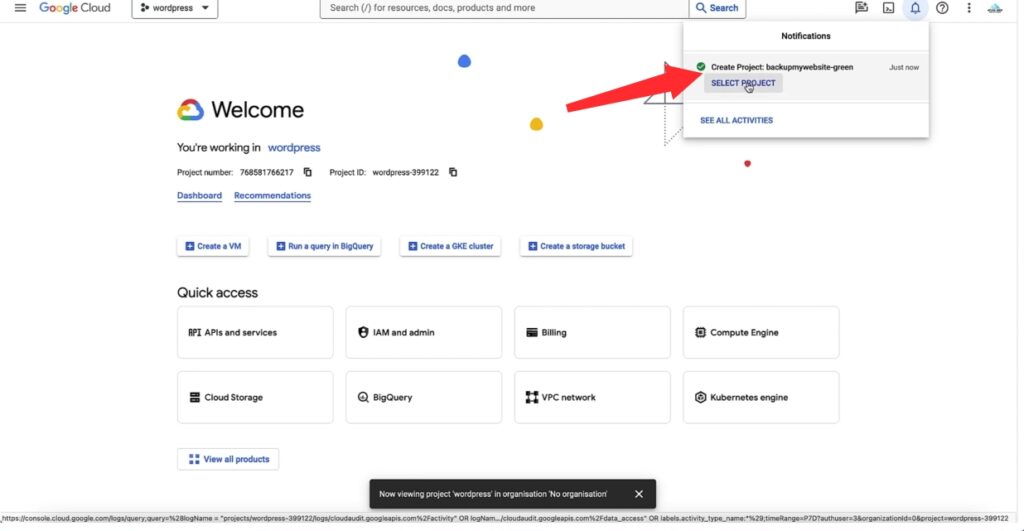
In the left menu, click on “Cloud Storage,” then select “Buckets.”


Then, click on “Create.”
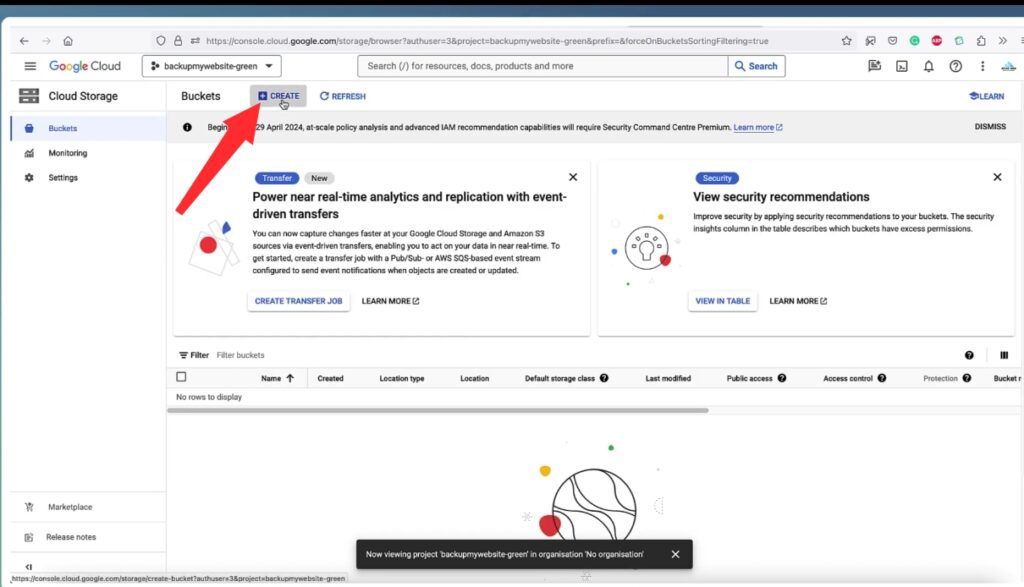
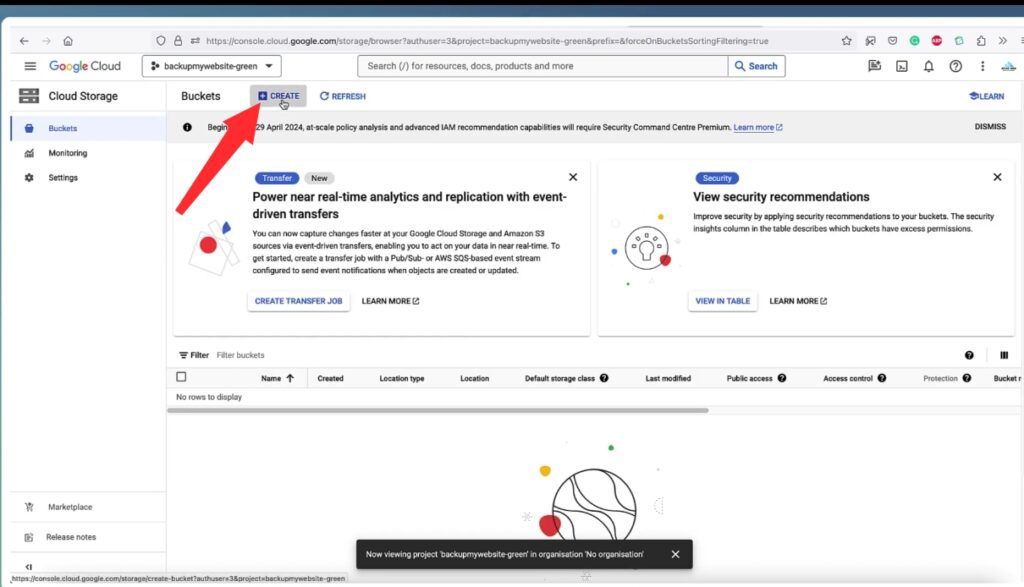
Provide a name for the bucket.
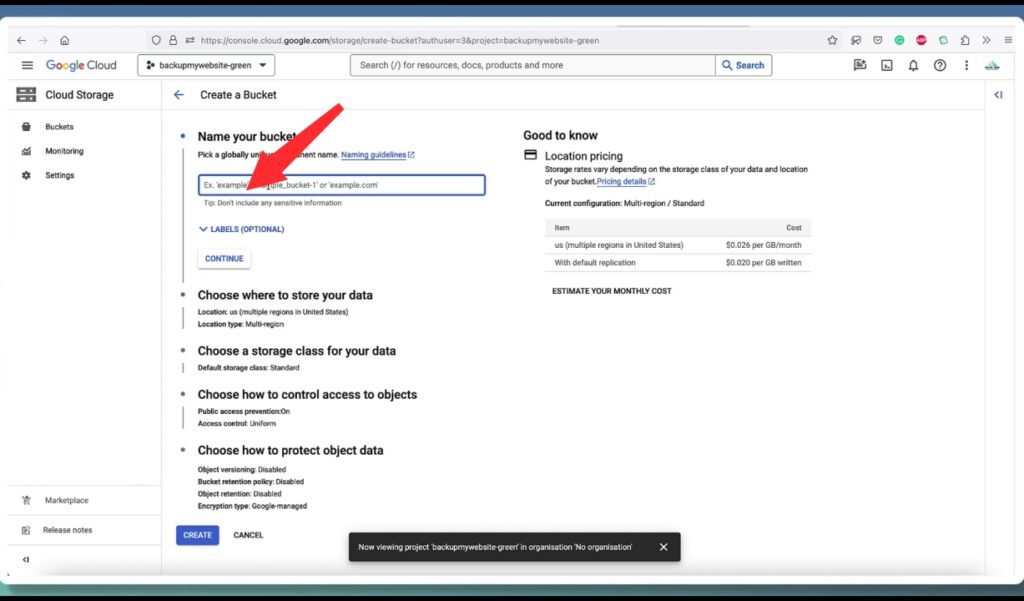
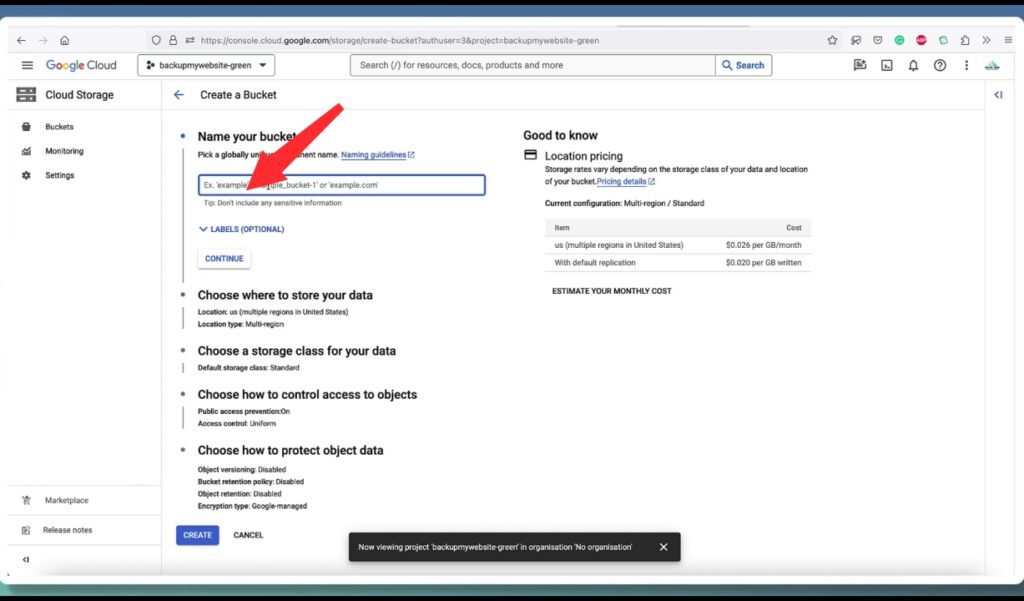
Next, click on “Continue.”
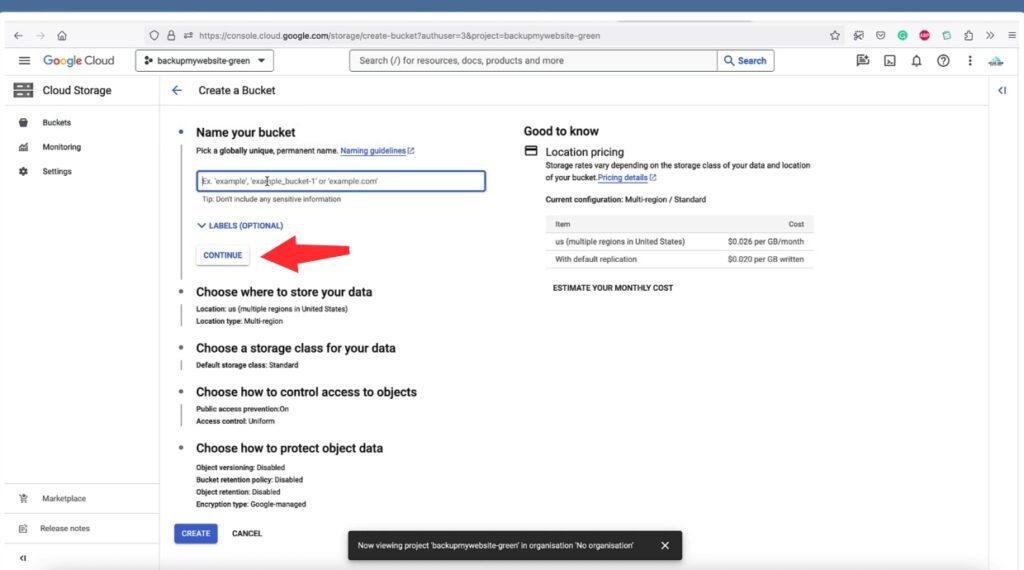
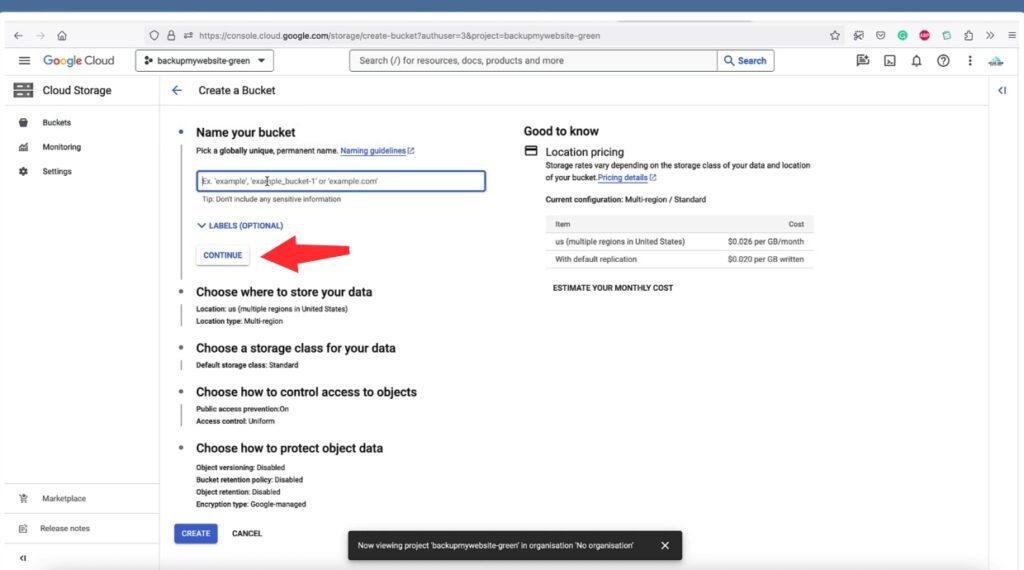
Keep the settings as they are and click on “Create.”
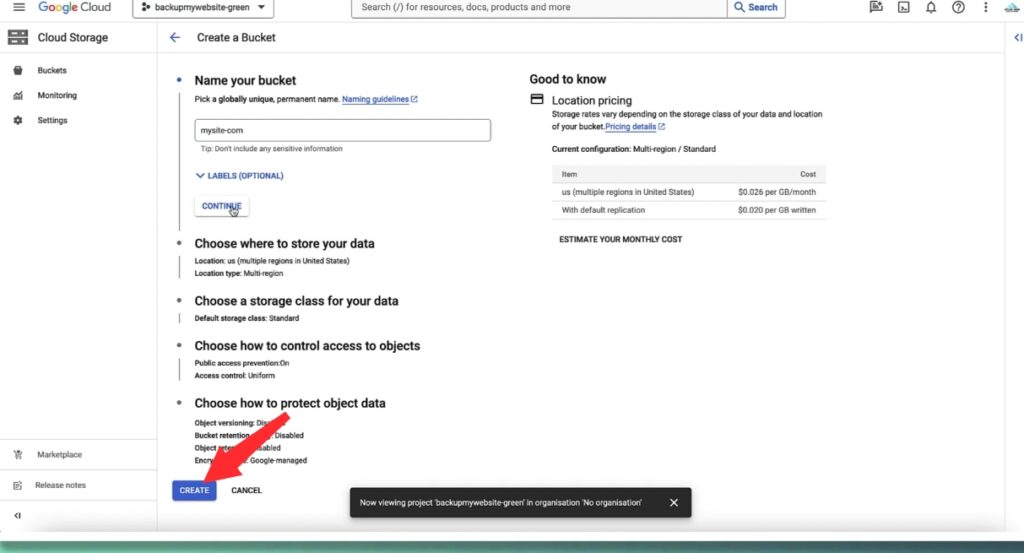
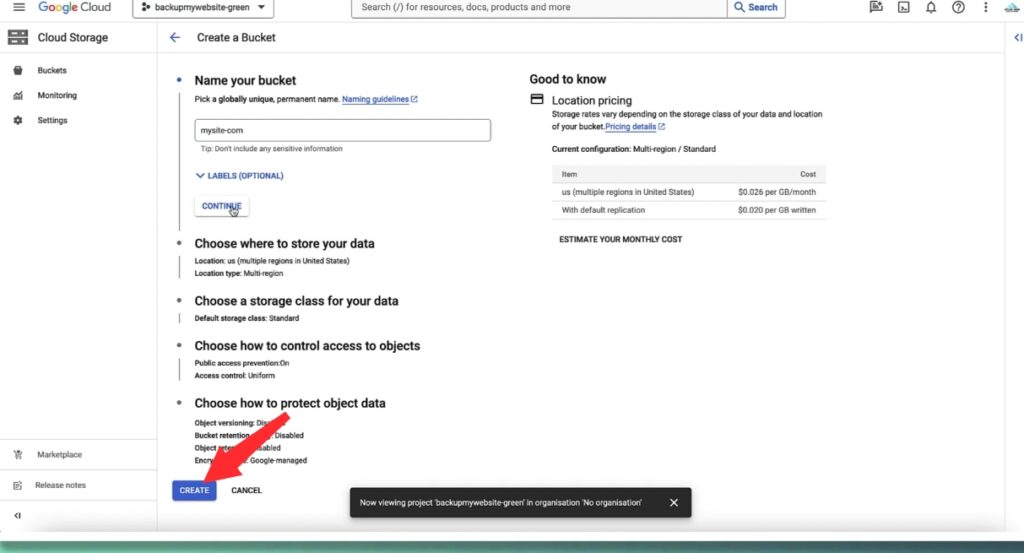
Now, you need to click on “Confirm.”
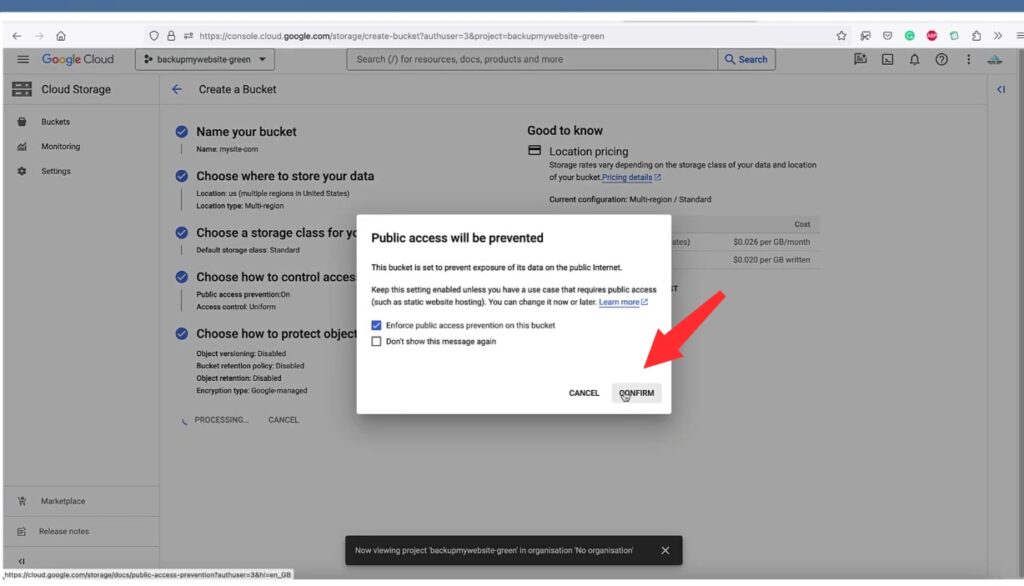
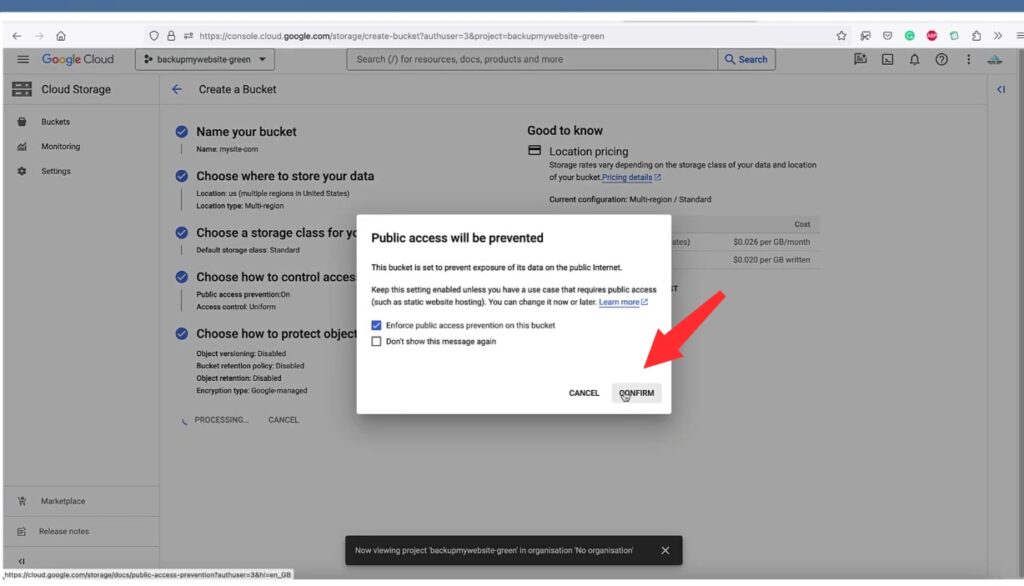
Next, navigate to the left menu, click on “IAM,” and then select “Service Accounts.”
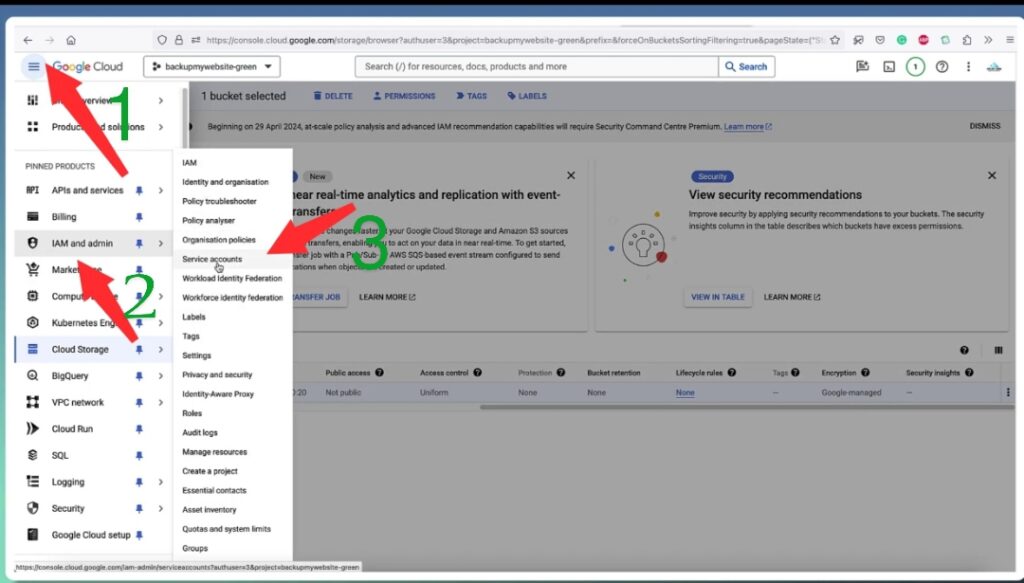
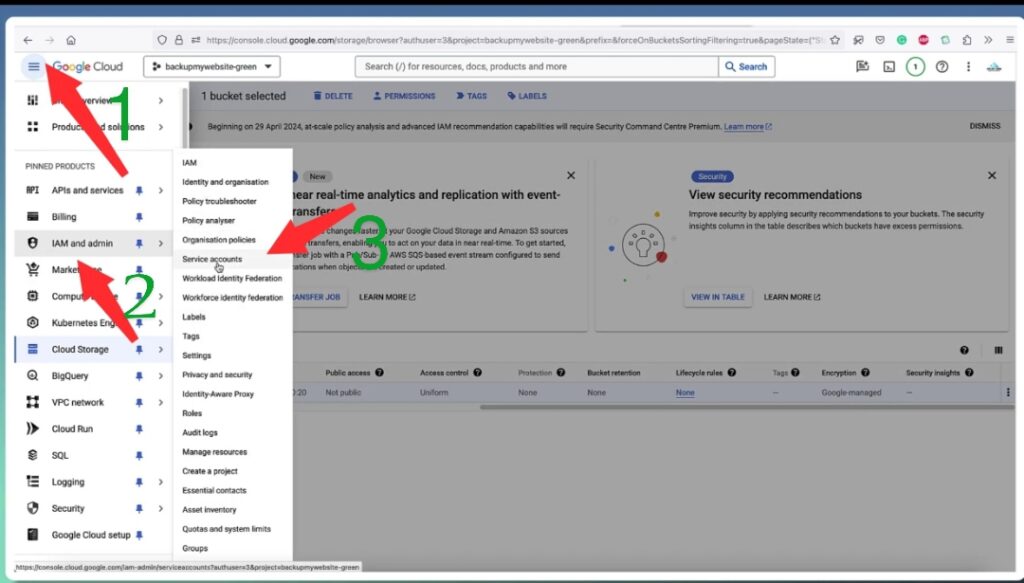
Click on “Create Service Account.”


Provide a name for the service account and click on “Create and Continue.”
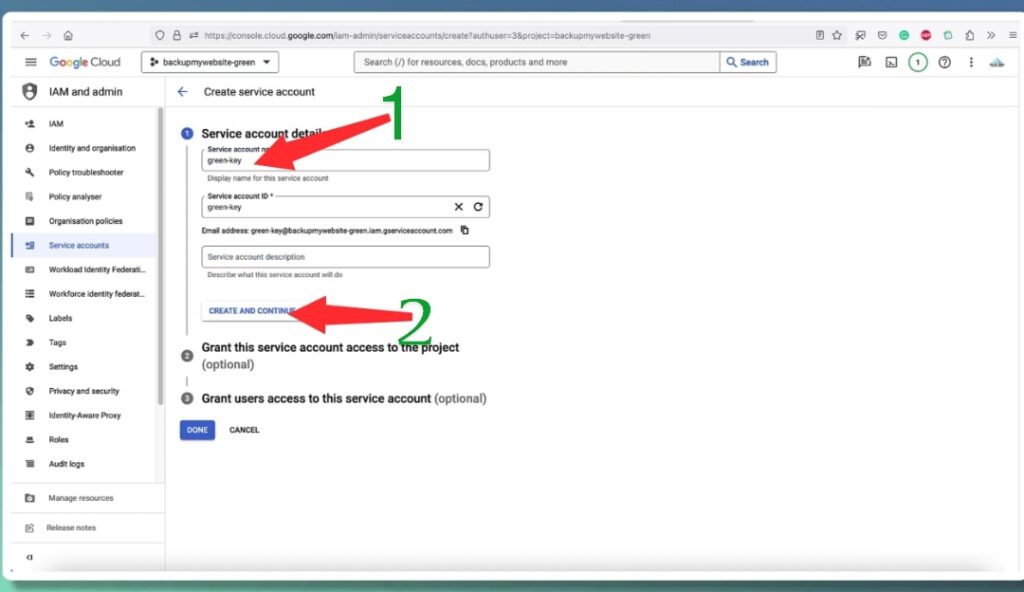
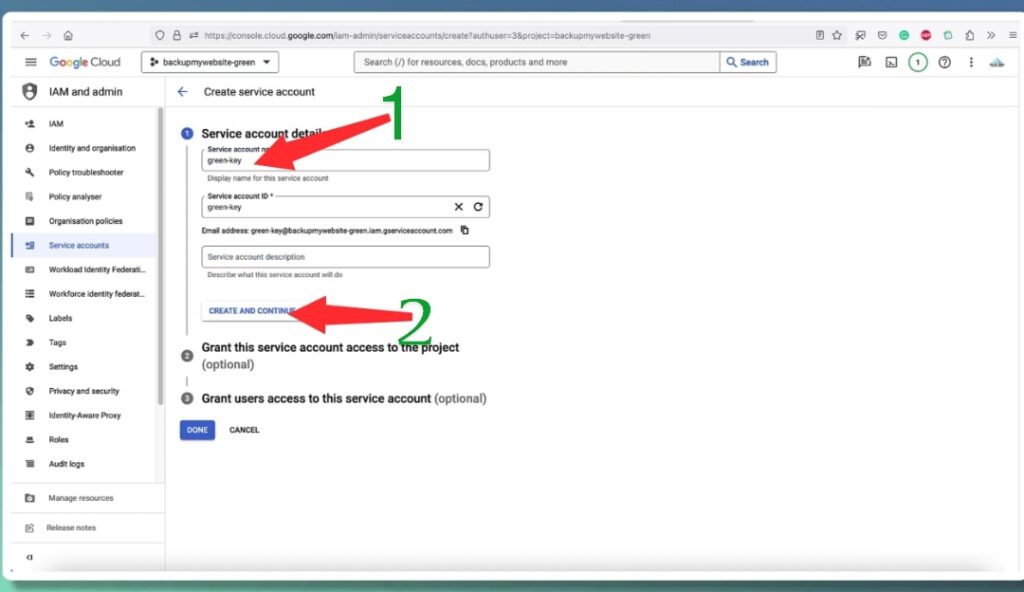
To choose a role, click on “Currently Used” and then select “Owner.”
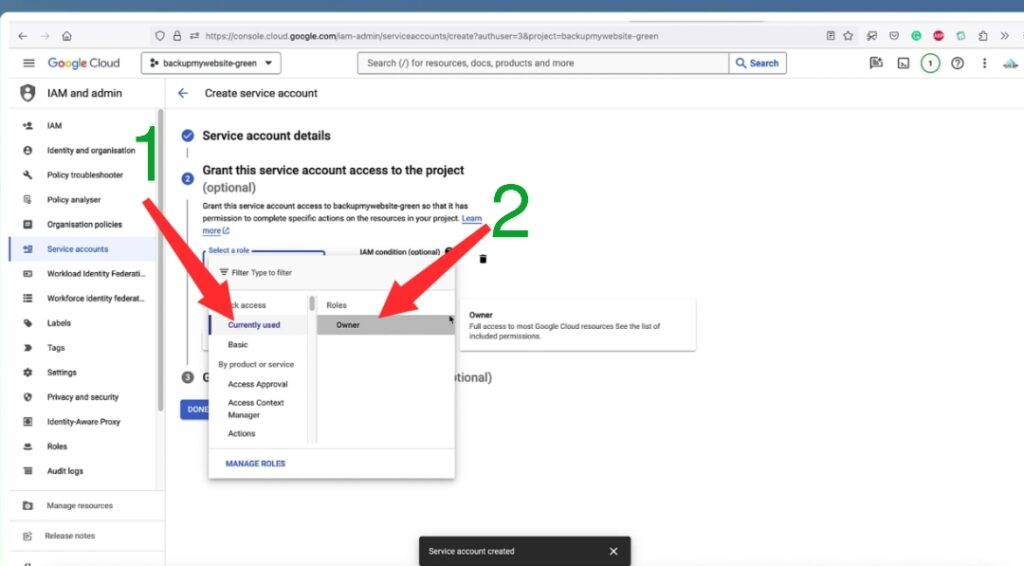
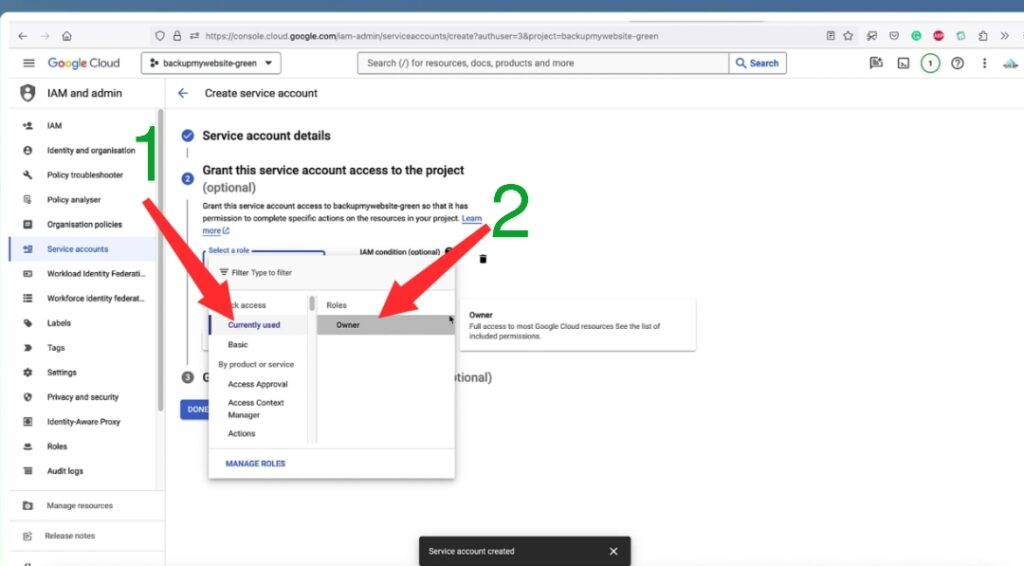
Click on “Continue,” and then click on “Done.”
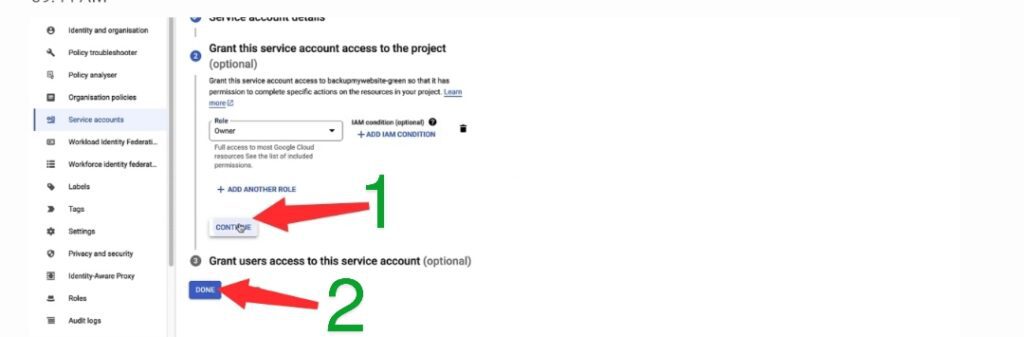
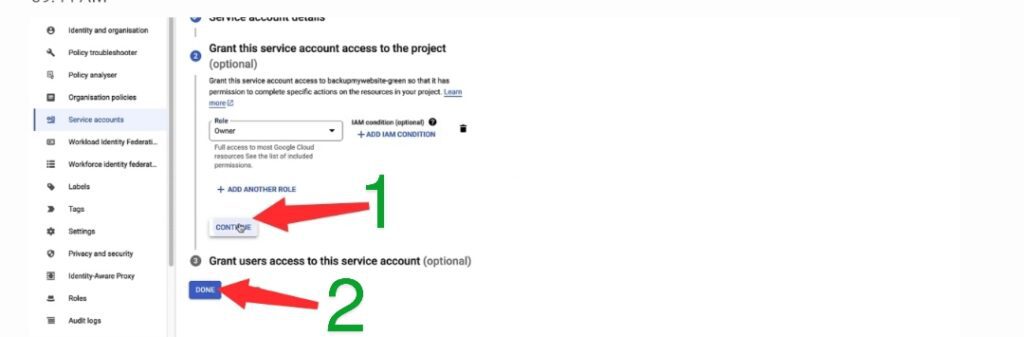
Once your account is created, click on it.


Then, click on “Keys.”
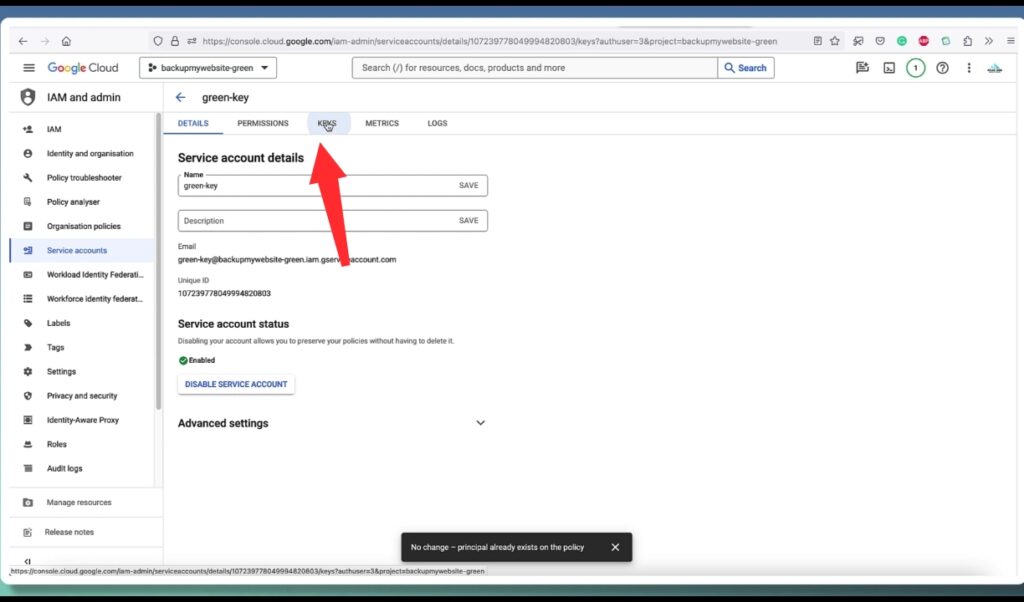
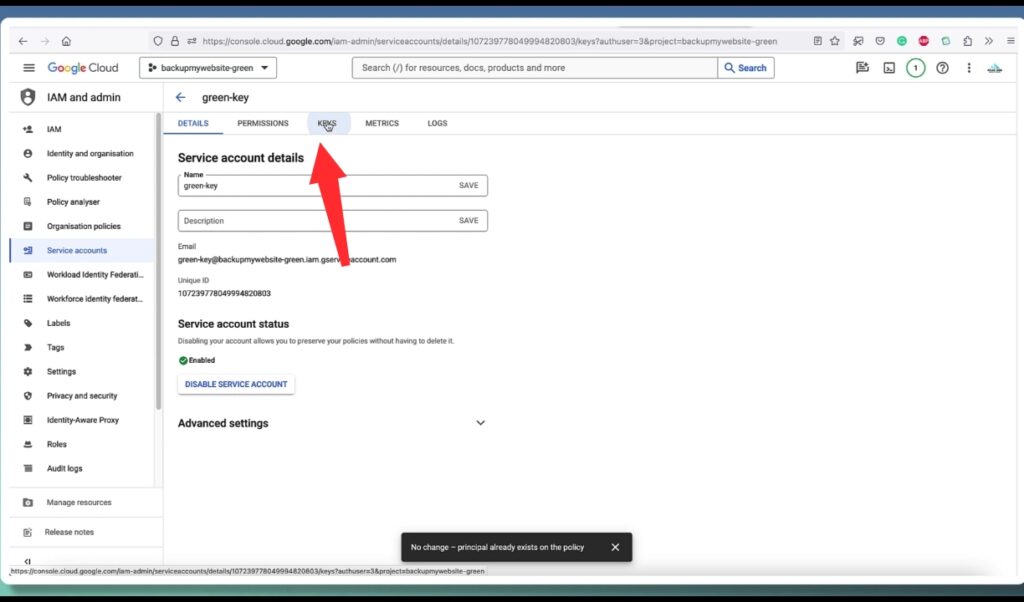
Under “Add Key,” click on “Create New Key.”
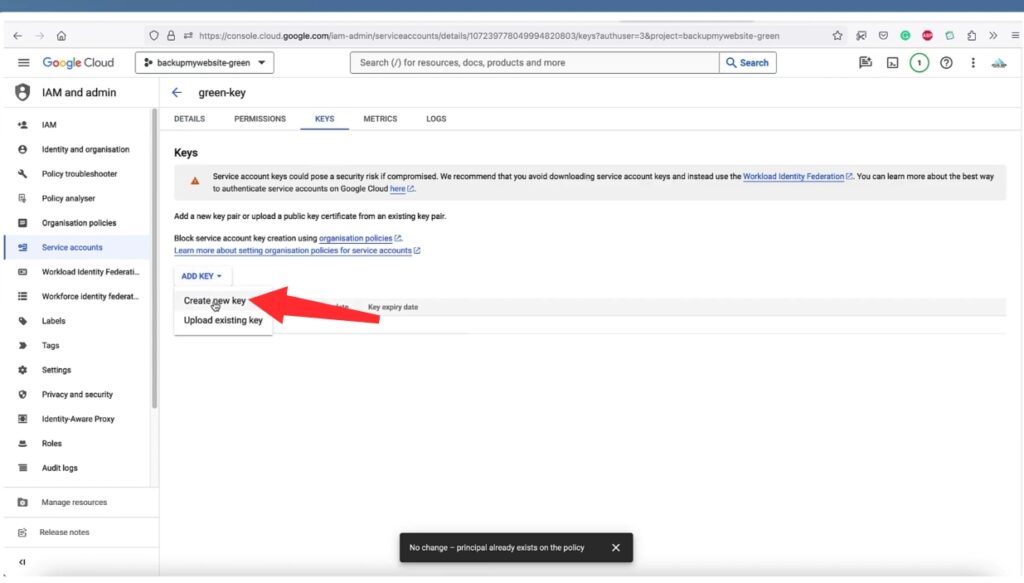
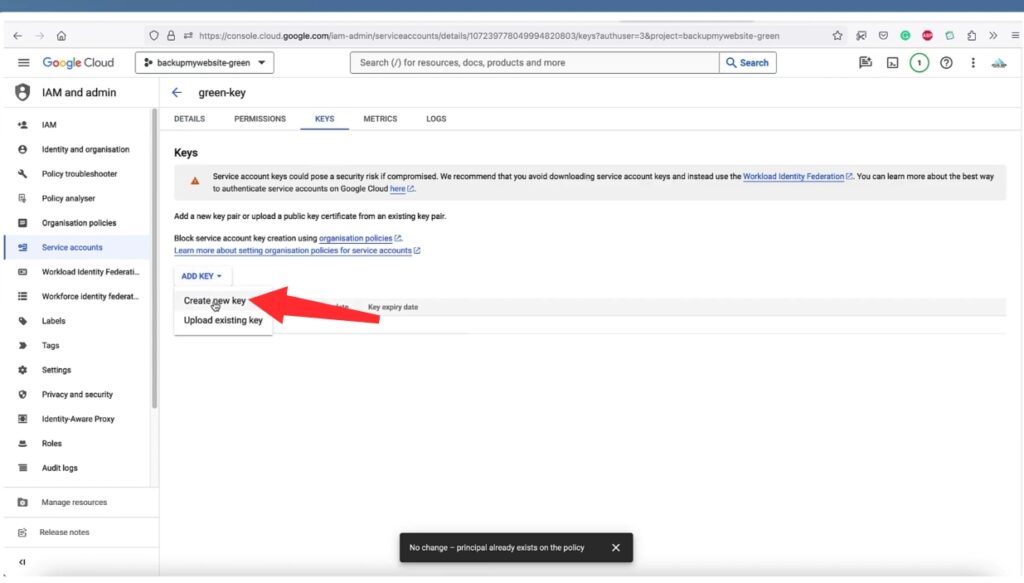
Choose JSON and click on “Create.” The JSON file will be downloaded and saved on your desktop. 🖥️
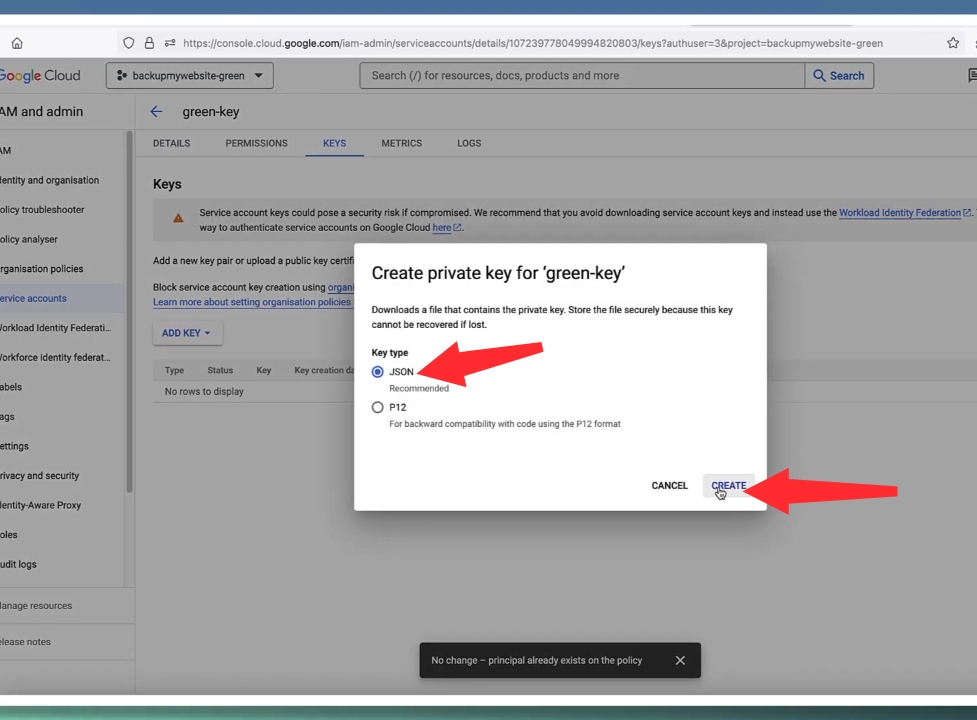
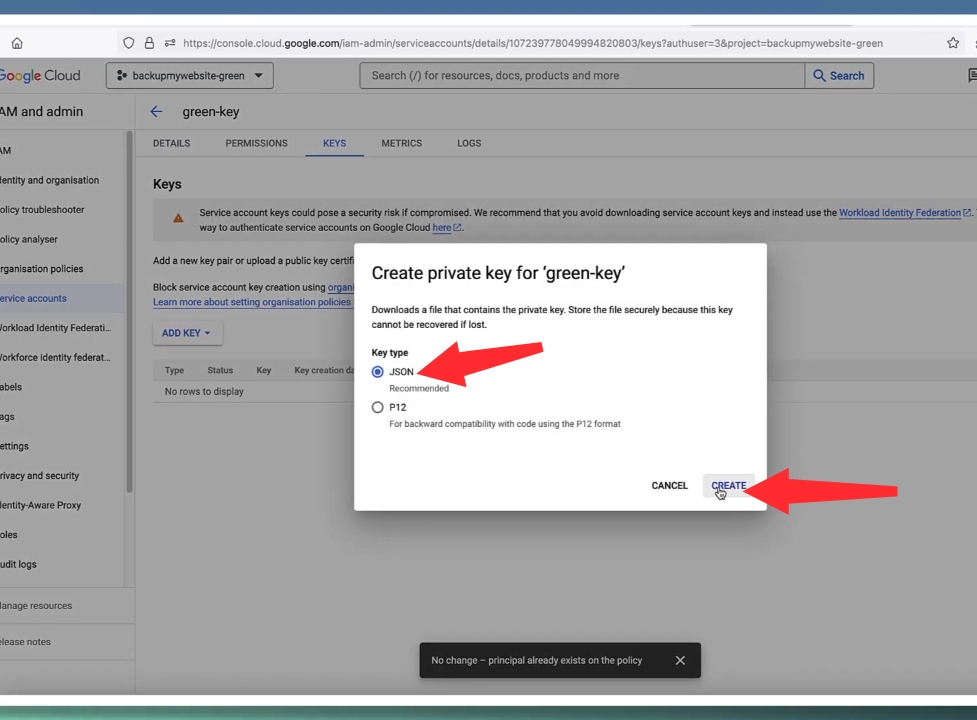
Now, go to Green Backup settings and select Google Cloud Storage. Import the JSON file you just downloaded, and then copy and paste the name of the bucket where you want to save the backup files.
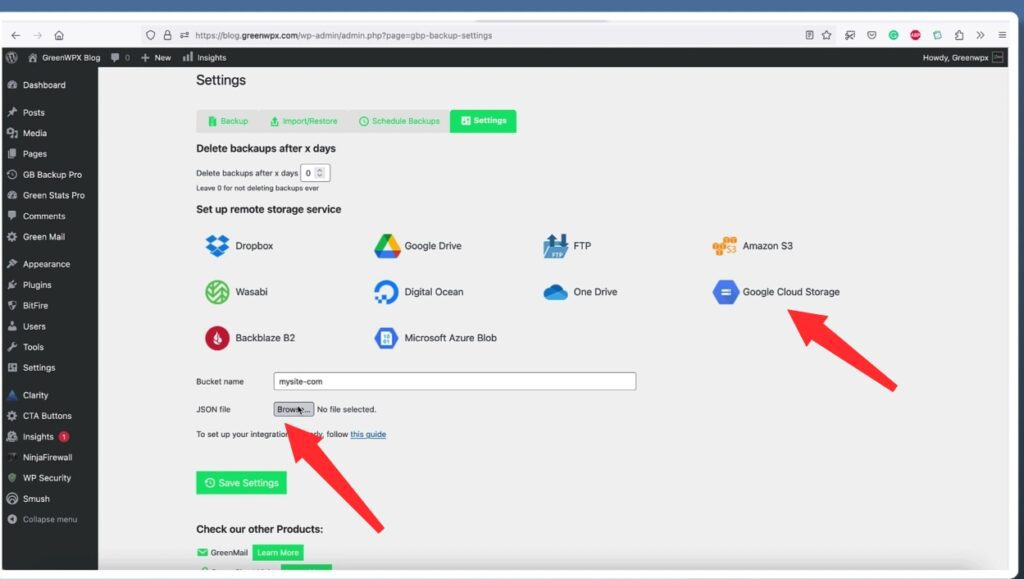
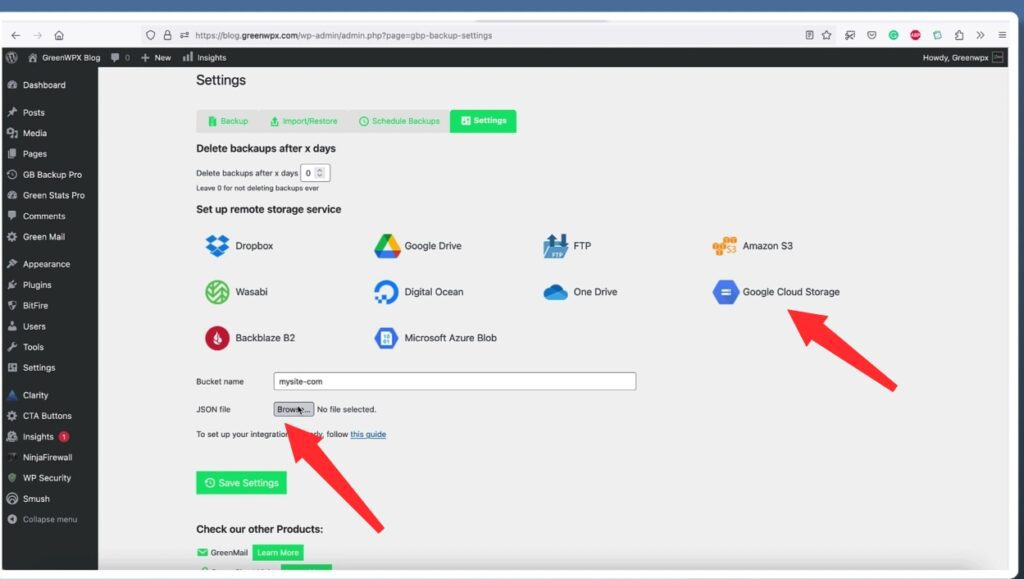
Finally, save the settings, and voila! Google Cloud is now connected with Green Backup. Take a backup to Google Cloud to secure your data.
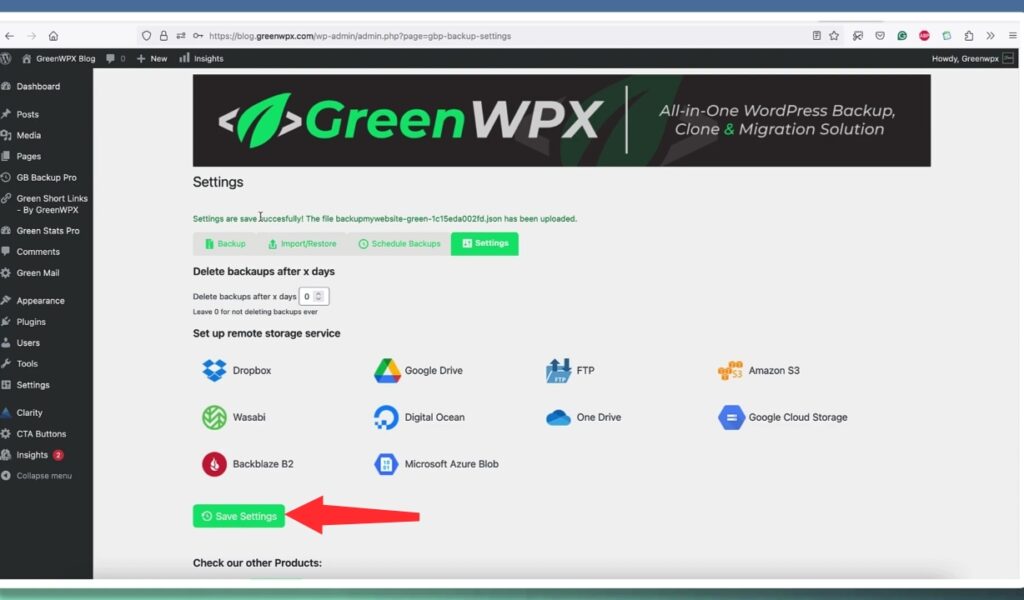
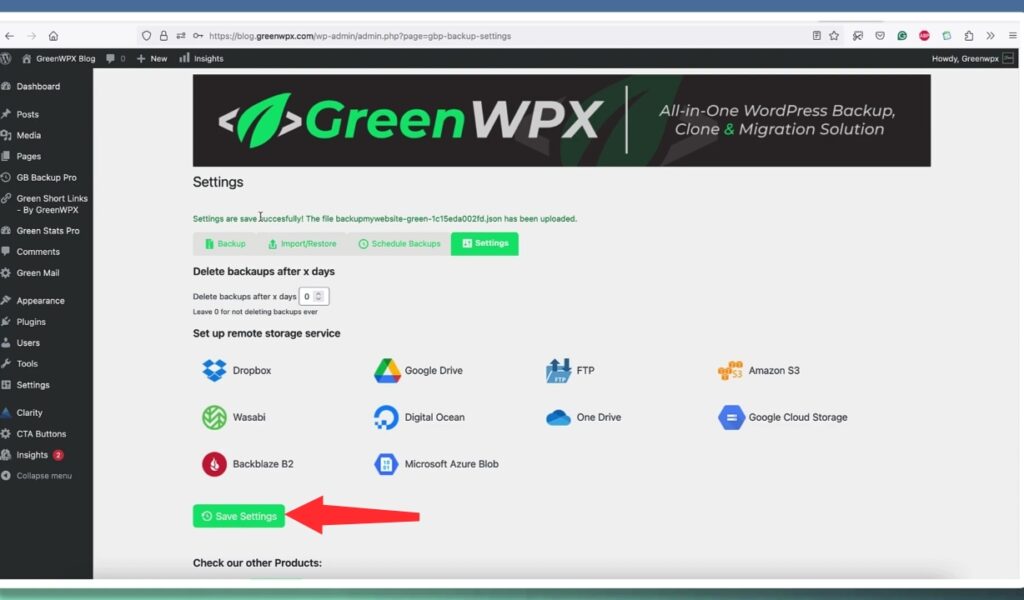
Step 4: Create a Google Cloud Storage Backup
With Green Backup Pro configured, head to the Backups tab. Create a new backup, selecting Google Cloud Storage as the storage location. Choose your preferred backup components and click ‘Create Backup.’ Your WordPress site is now securely stored on Google Cloud Storage.
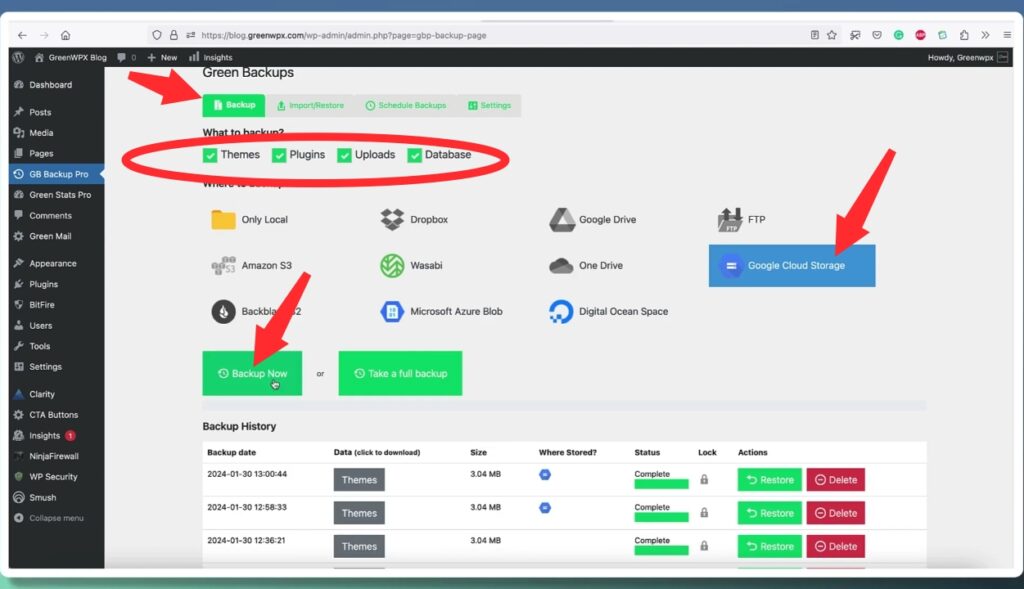
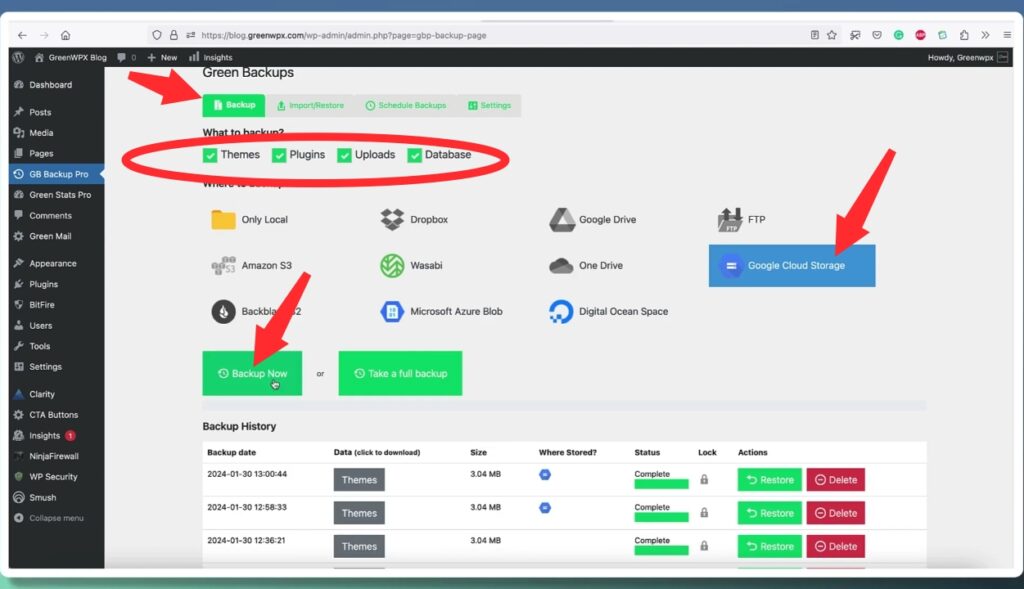
Watch the backup progress bar until it completes.
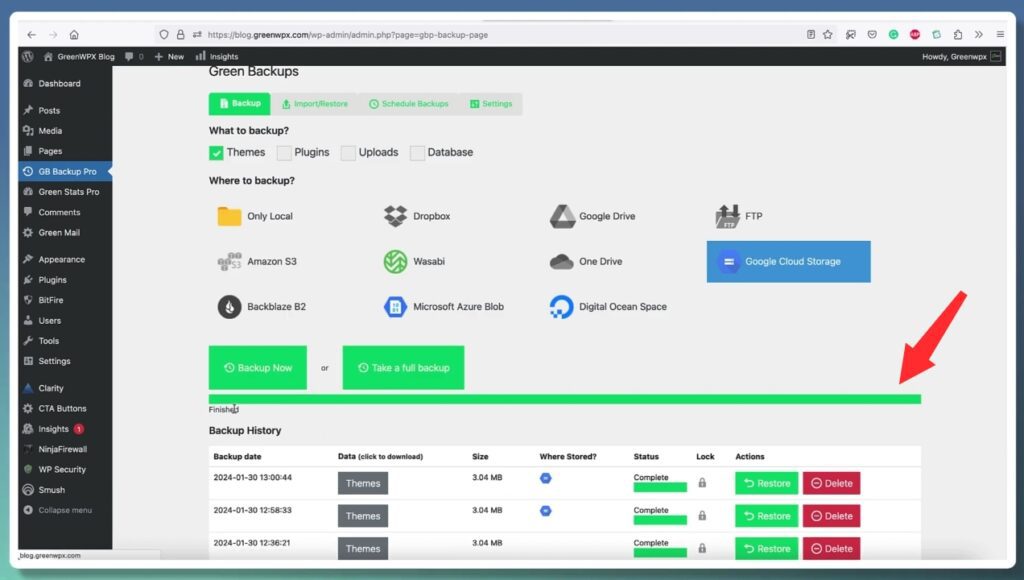
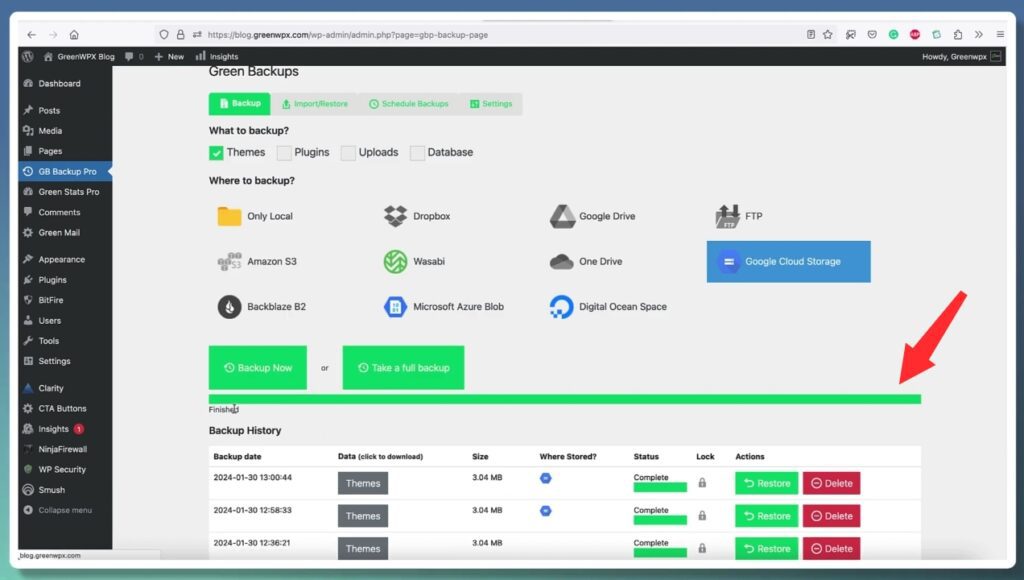
Once completed, you can verify your Google Cloud Storage bucket to confirm the successful upload.
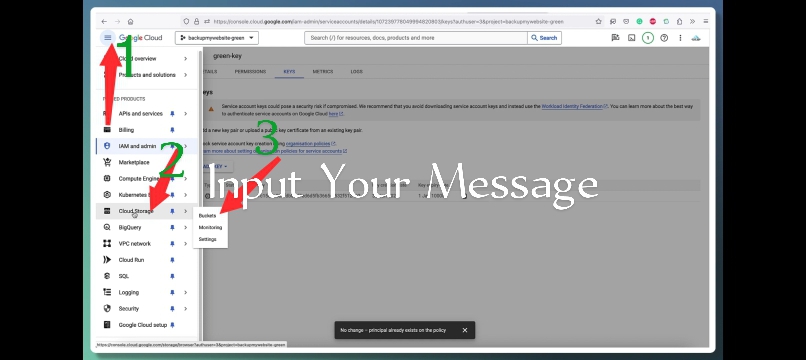
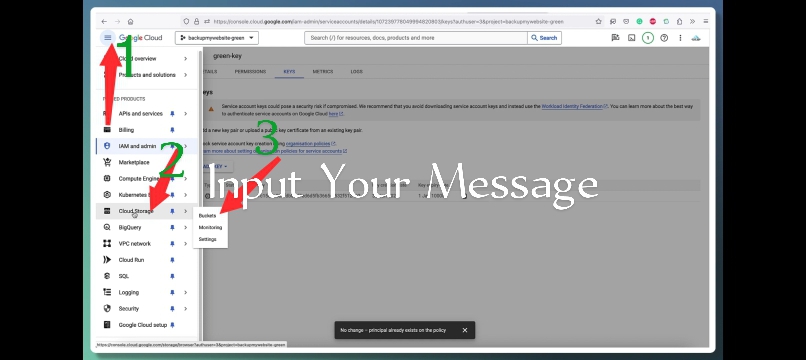
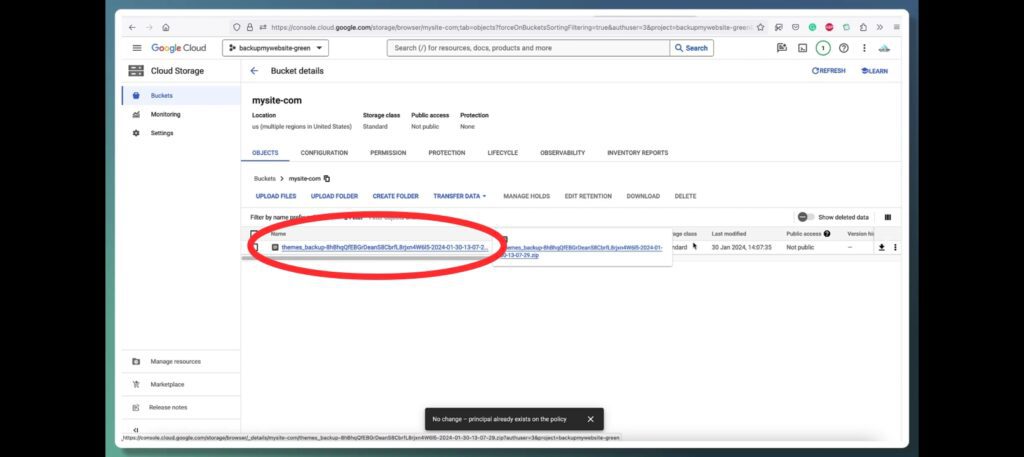
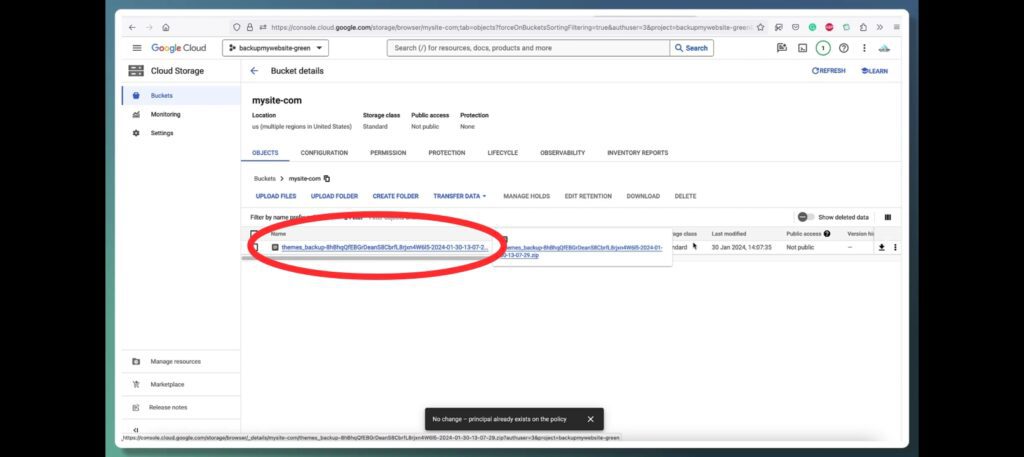
Step 5: Schedule Backups to Google Cloud Storage
No more manual backups! Let’s set up automated backups. In the Schedule tab of Green Backup settings, create a new schedule. Name your schedule, choose Google Cloud Storage as the storage location, and customize the backup frequency (hourly, daily, weekly, or monthly). Enable the schedule, and you’re all set.
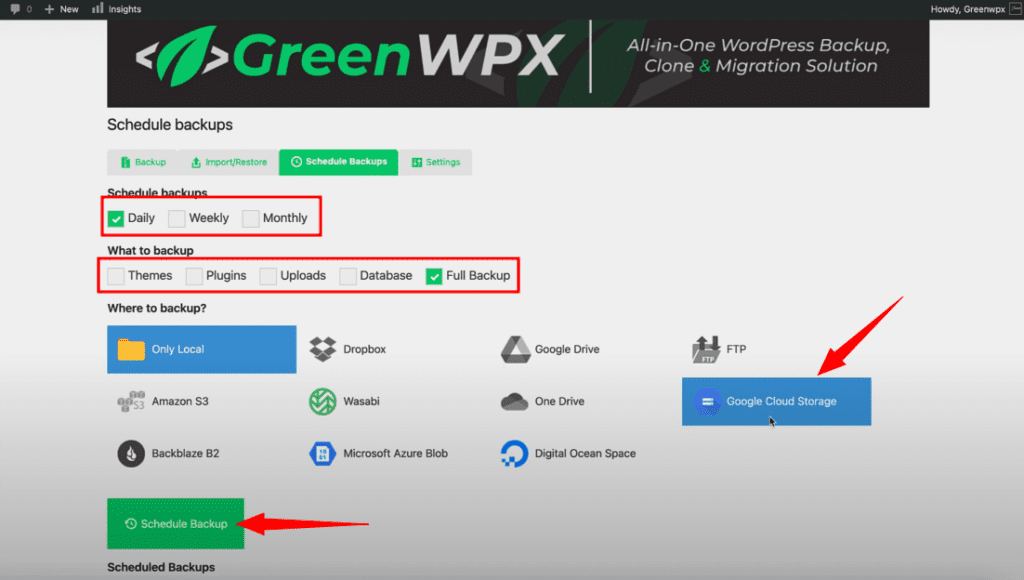
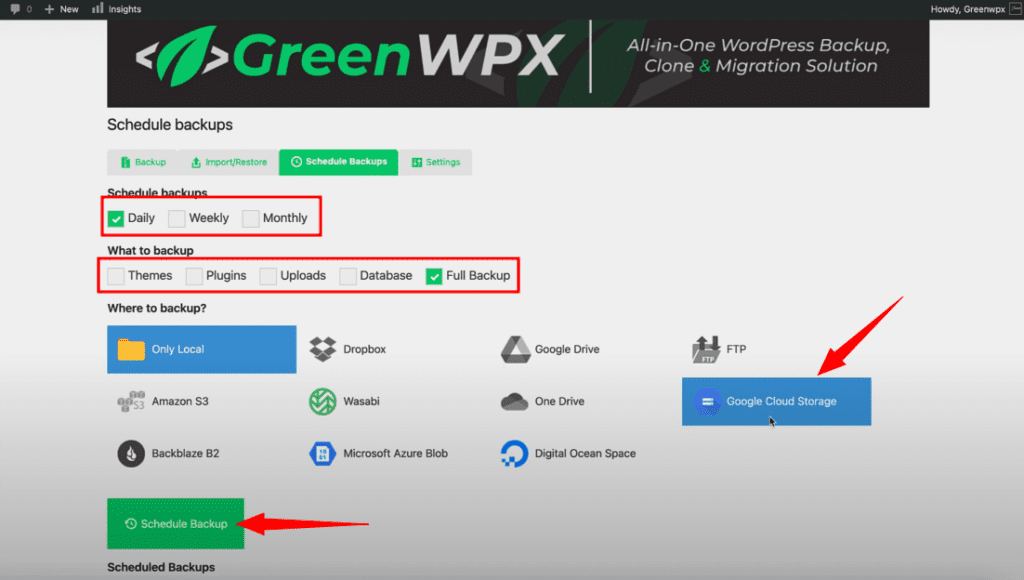
.
Step 6: Restore from Google Cloud Storage
To restore your site from Google Cloud Storage, navigate to your bucket and click on it.
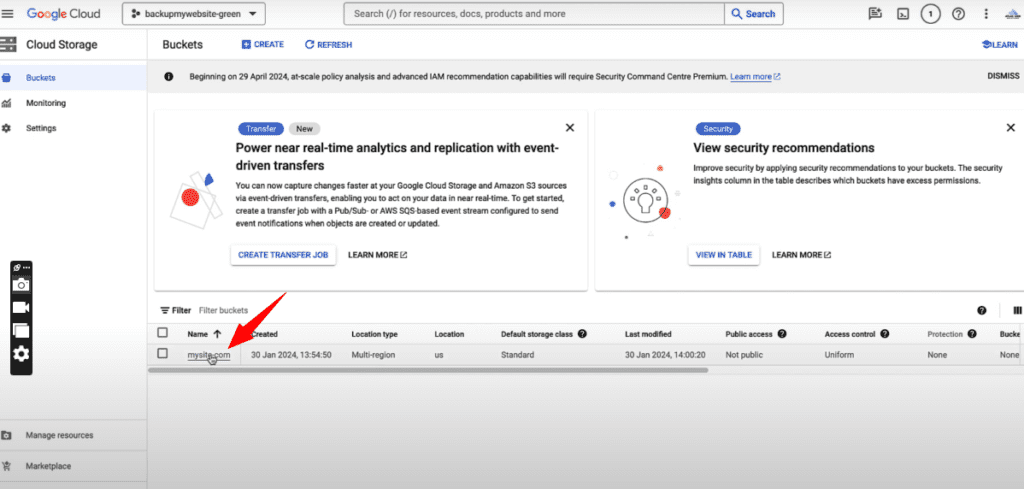
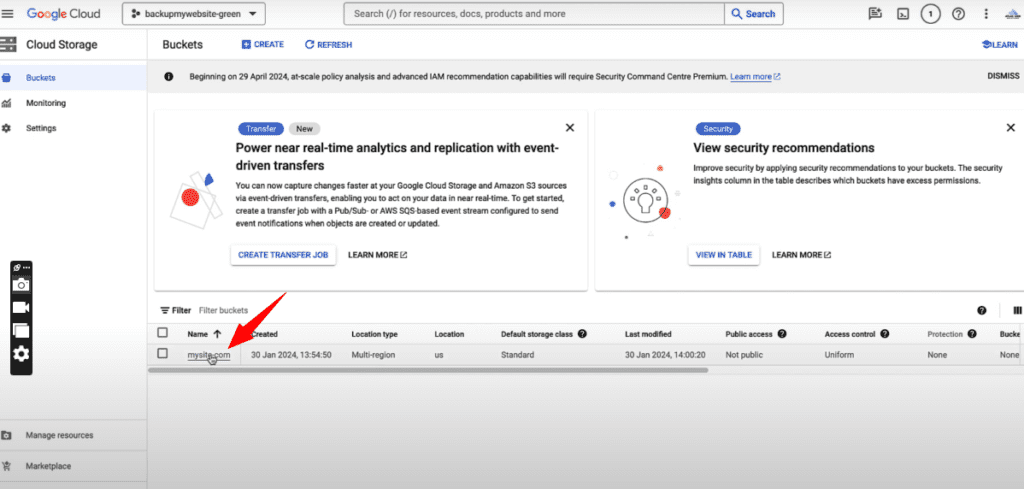
Click on the file you want to download.
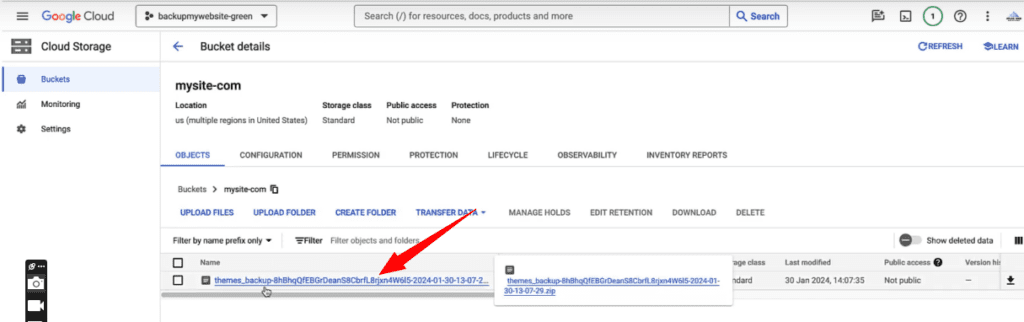
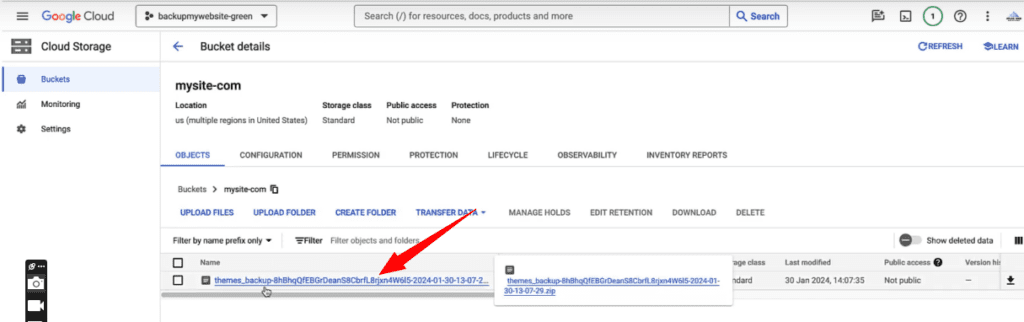


From Google Cloud, select the file based on the file name, which includes the date and time when it was taken.
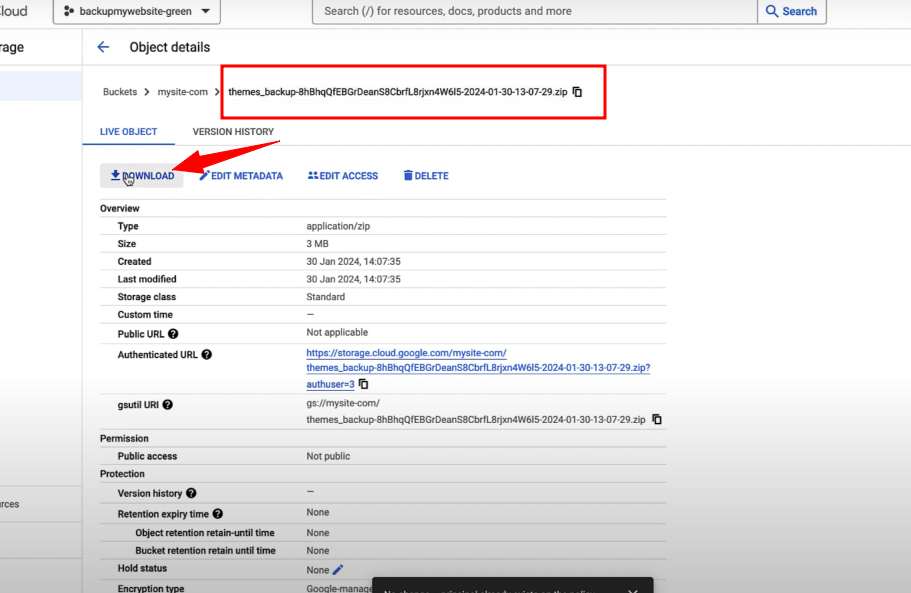
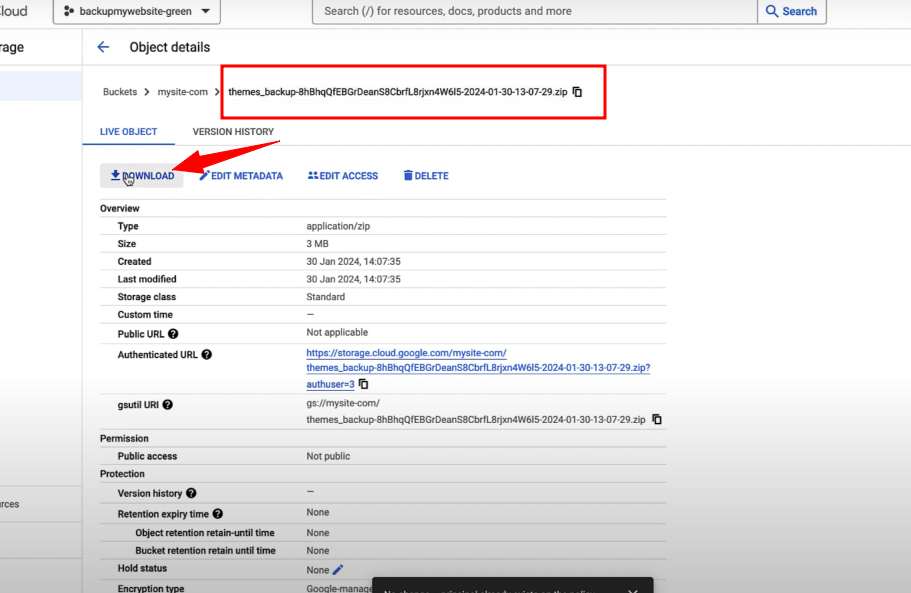
In Green Backup, navigate to the Import section.
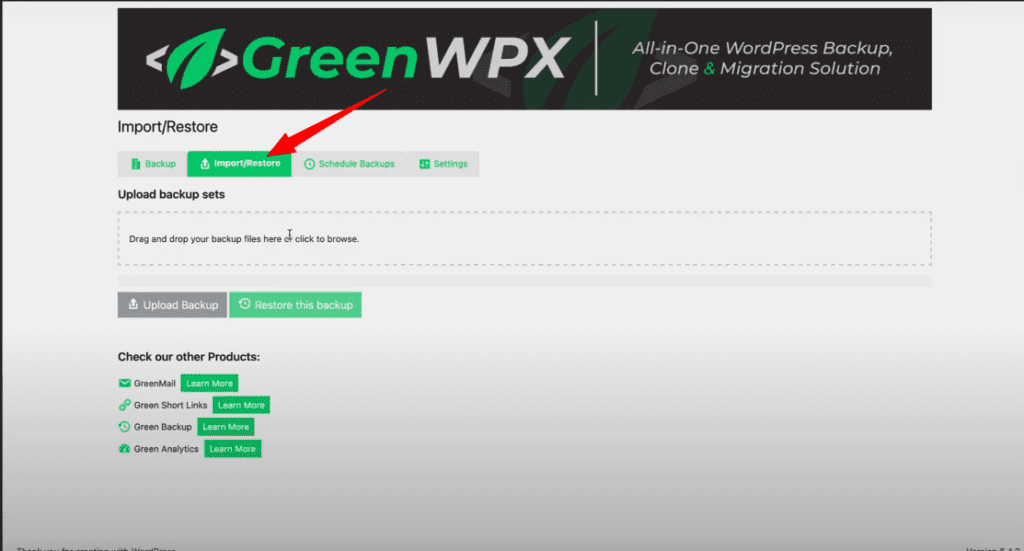
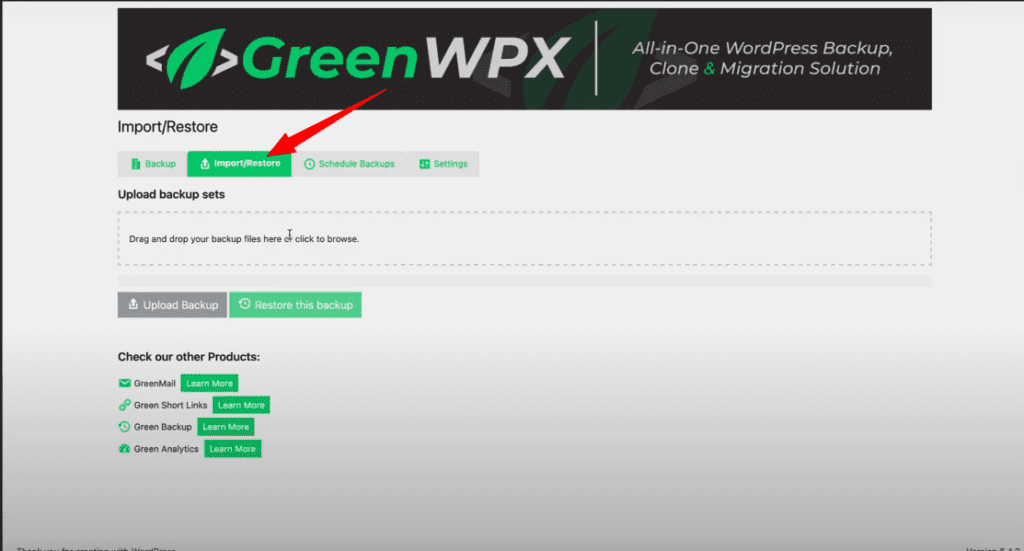
Upload the backup file using the drag-and-drop feature in Green Backup, then click “Upload.”
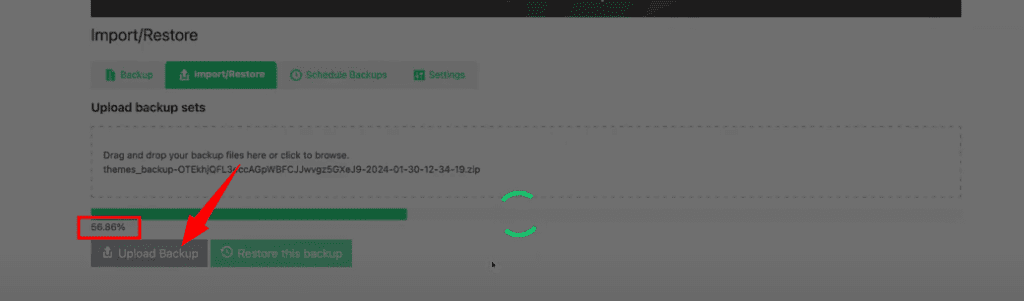
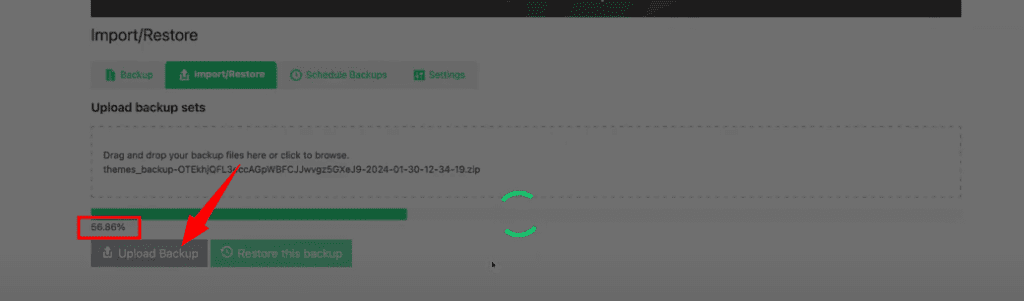
Once the import is completed, click on “Restore This Backup.”
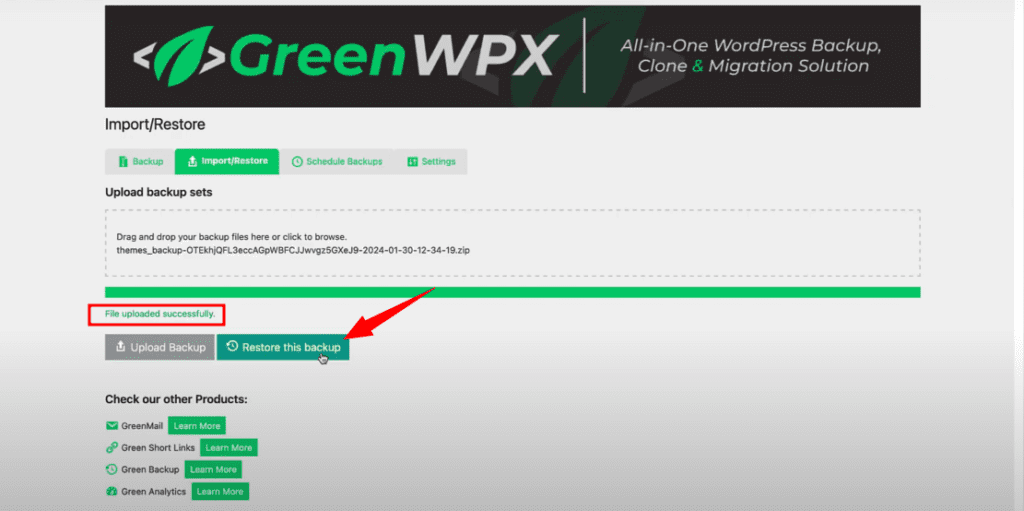
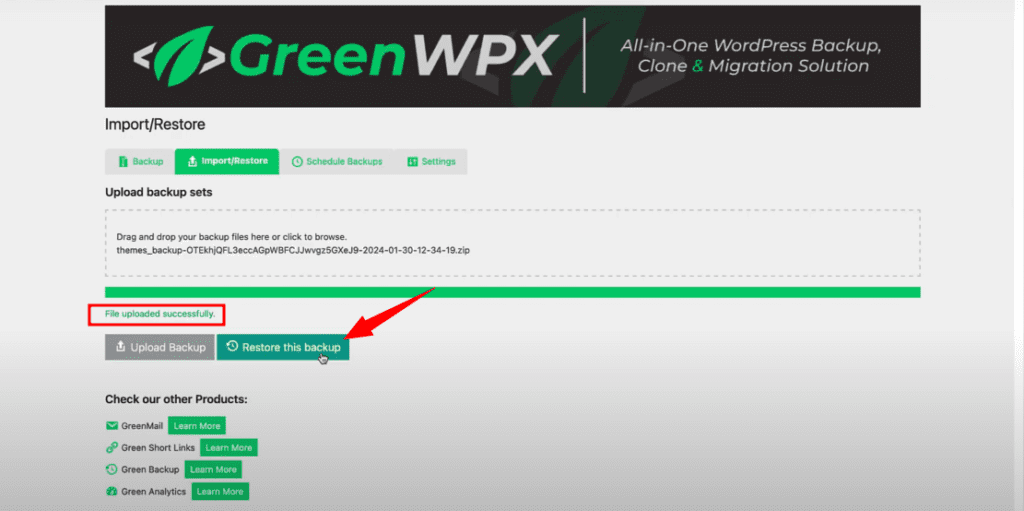
Lastly, confirm by clicking “Okay,” and your WordPress site will be restored to the date and time specified in the file name. And there you have it, folks!
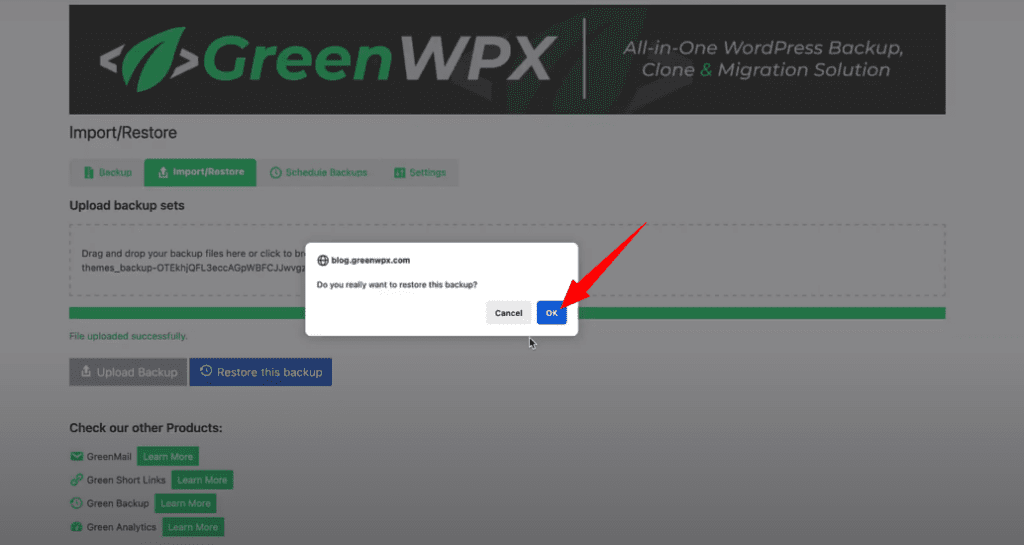
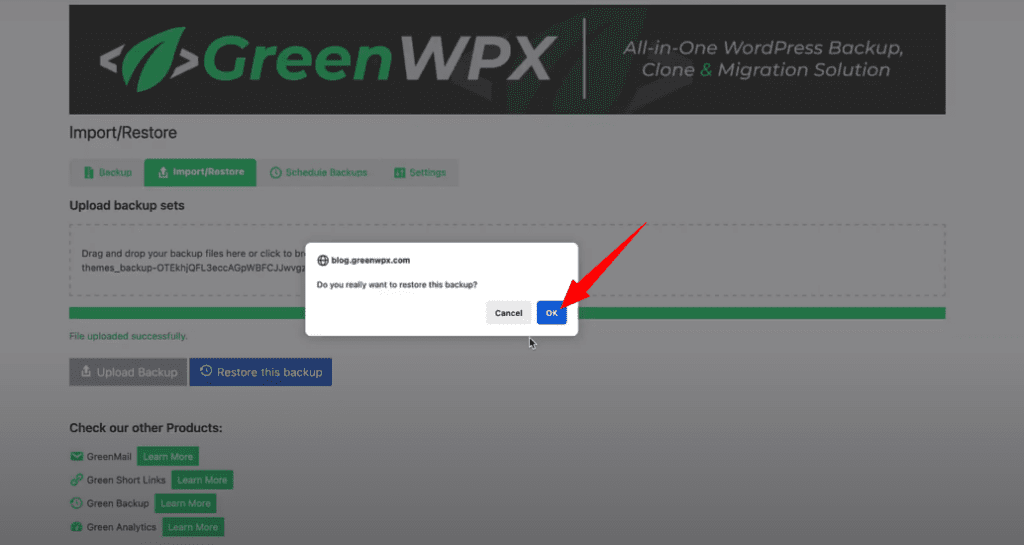
Conclusion
Congratulations! You’ve successfully configured Green Backup to seamlessly back up your WordPress site to Google Cloud Storage. Your website’s security is now in excellent hands. If you found this tutorial helpful, give it a thumbs up, and consider upgrading to Green Backup Pro for more advanced backup features.
Download Green Backup Pro Now!Happy backing up!