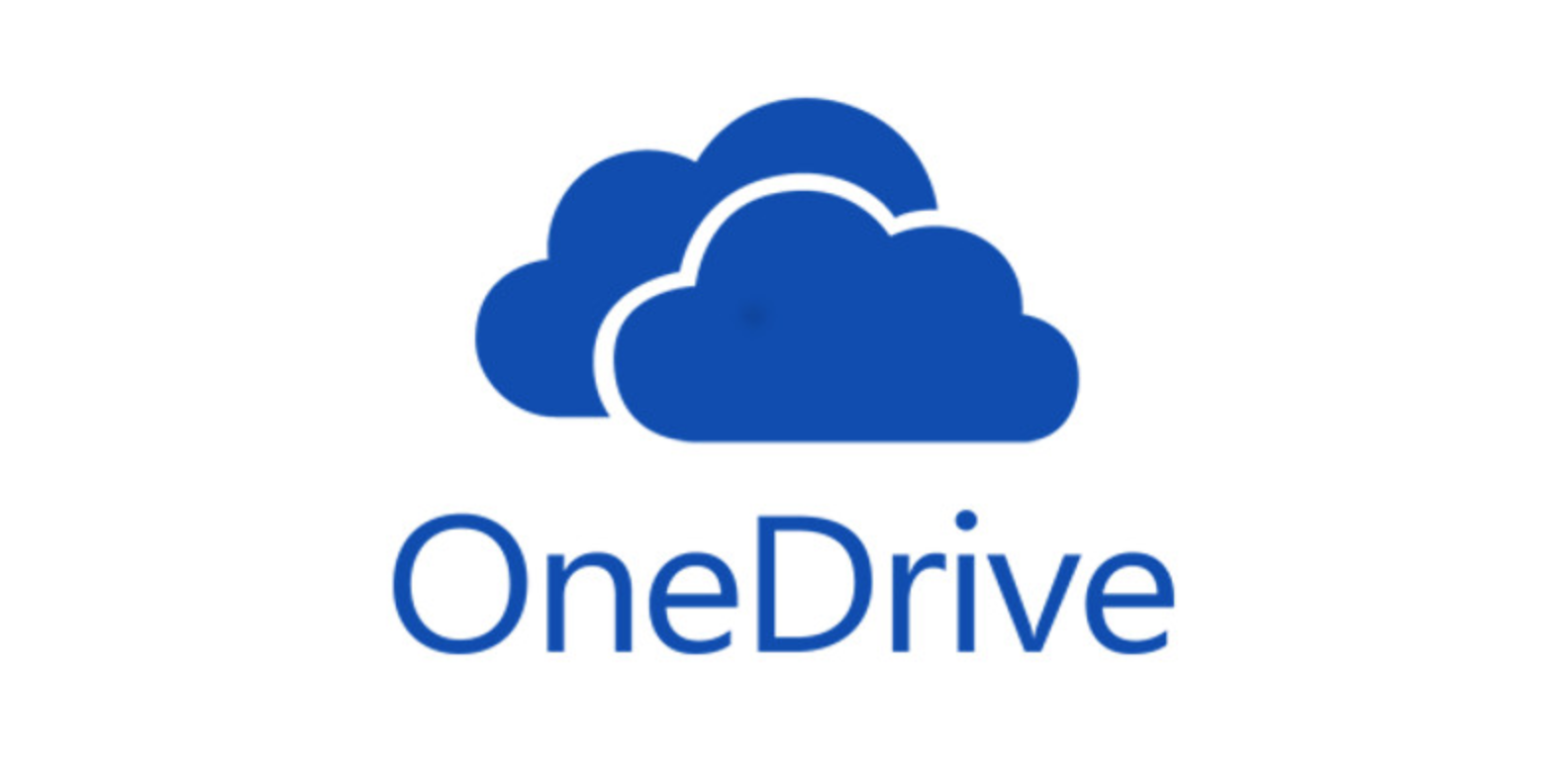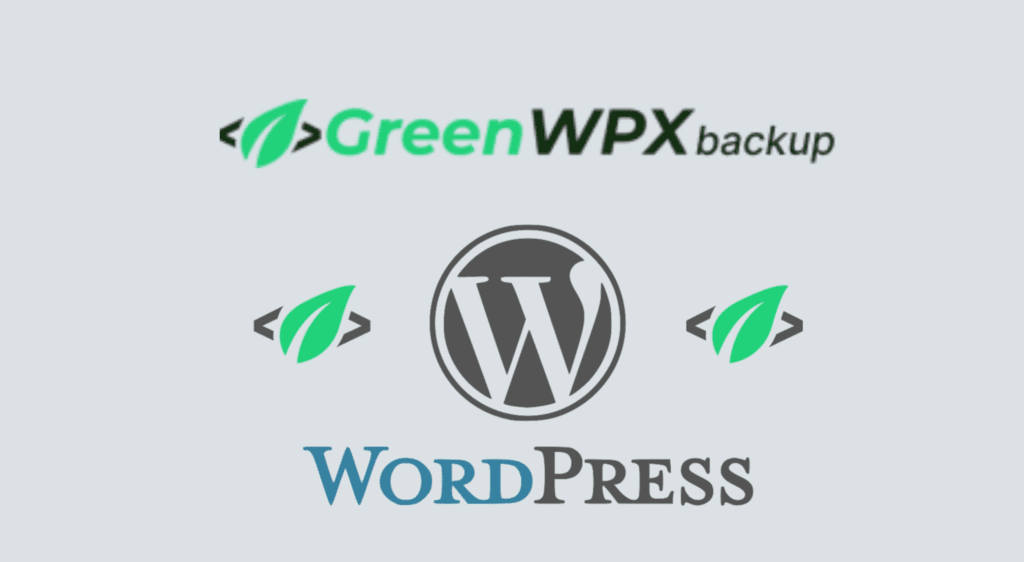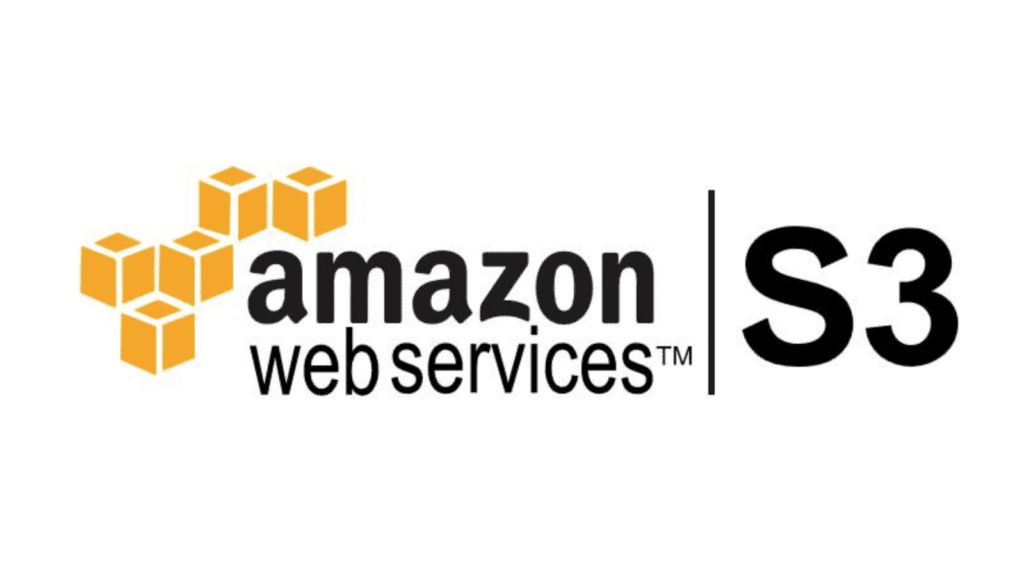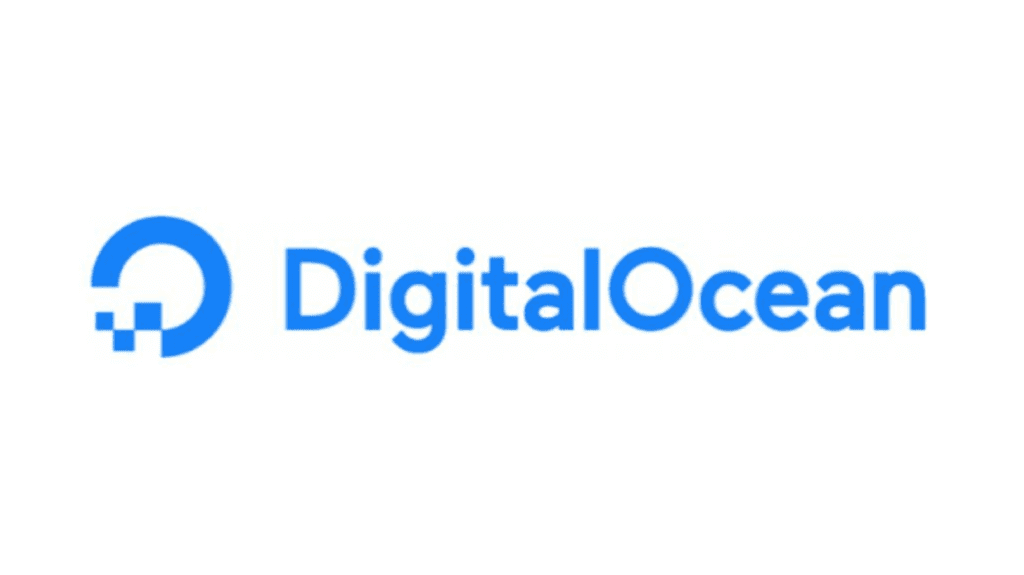If you’re a WordPress site owner, safeguarding your valuable content through regular backups is paramount. In this step-by-step guide, we’ll walk you through the process of effortlessly backing up your WordPress site to Microsoft OneDrive using the robust Green Backup plugin.
Prerequisites: Get Green Backup Pro
Before we get started, ensure you have the Green Backup Pro version to unlock the full potential of your backups. Head over to Green Backup Pro to upgrade your plugin.


Download Green Backup Pro Now!
Step 1: Install Green Backup Pro
Begin by installing Green Backup Pro on your WordPress site. Activate the plugin and navigate to the Green Backup settings, paying special attention to Microsoft OneDrive Spaces tab.
Step 1: Once you have purchased the right plan for you, log in to your GreenWPX member area to download the plugin and copy the activation key.


- Download and save the plugin zip file to your desktop.
- Copy your Serial key.
Step 2: Install the plugin on your WordPress site.


- On your WordPress Dashboard click on the Plugins on the left side menu.
- On The Plugins page click “Add New Plugin”.
Step 2.1 : Import the zip file of the downloaded plugin.


- Click to browse your desktop and choose the zip file of the plugin that you downloaded from the member area.
- Click “Install Now”
Then you will be redirected to this page, and click the “Activate Plugin” button.


And the Plugin it will be Activated:


Step 3: Active The Pro Version:


- Paste the license key that you obtained from the GreenWPX member area
- Click the “Activate” button.
- Congratulations! Once you receive that message, you are good to go. Let’s move on to the next step.
Step 2: Set Up Microsoft OneDrive Account
Start by opening your web browser and searching for Azure portal. Access the Microsoft Azure portal by creating an account or logging in.
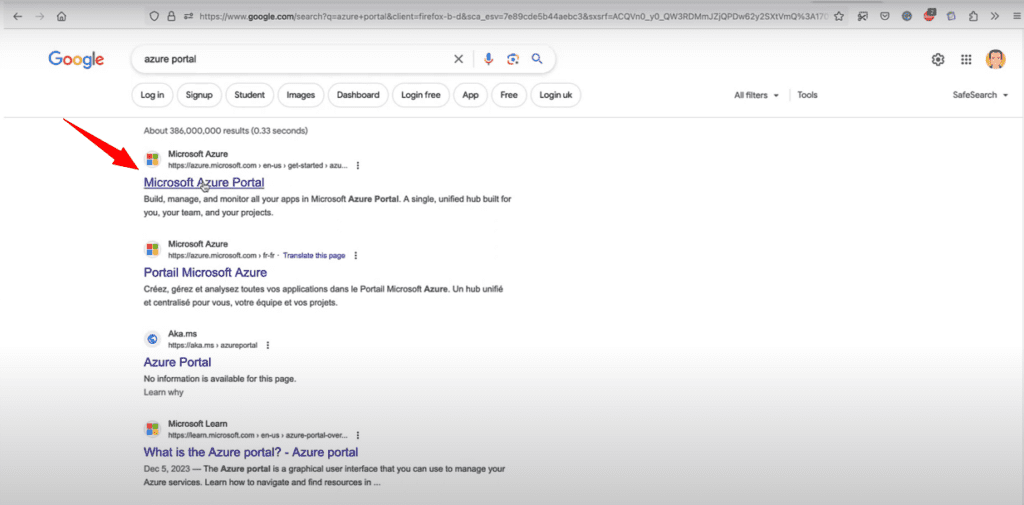
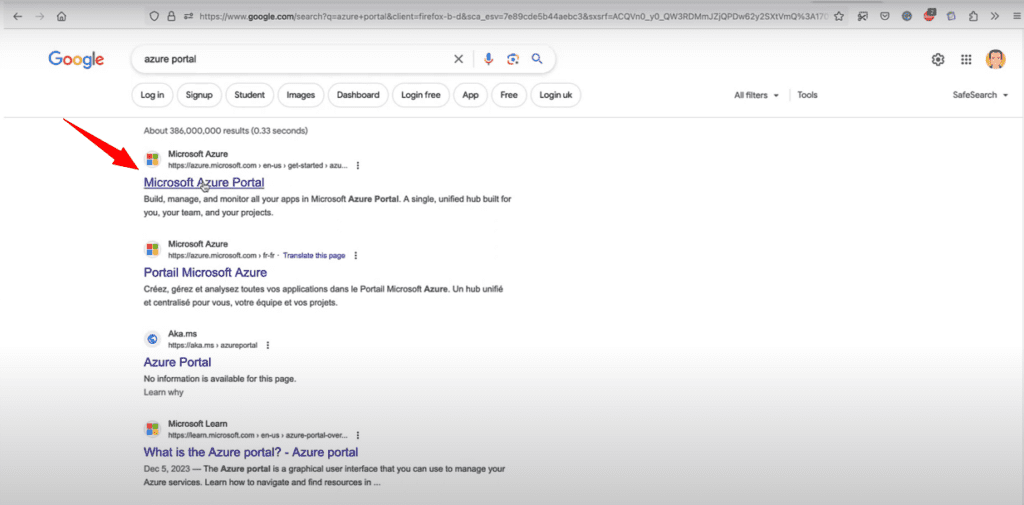
Once logged in, go to the search bar and search for “App registrations.” Click on it to navigate to the app registration section.
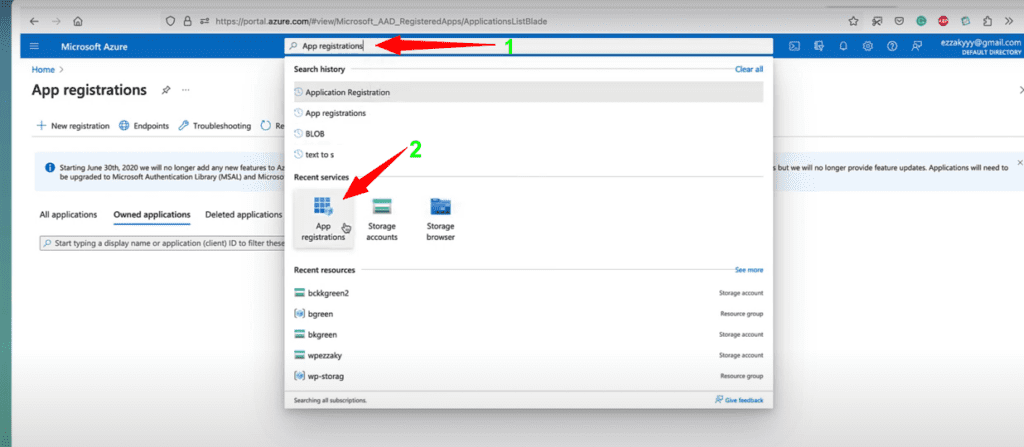
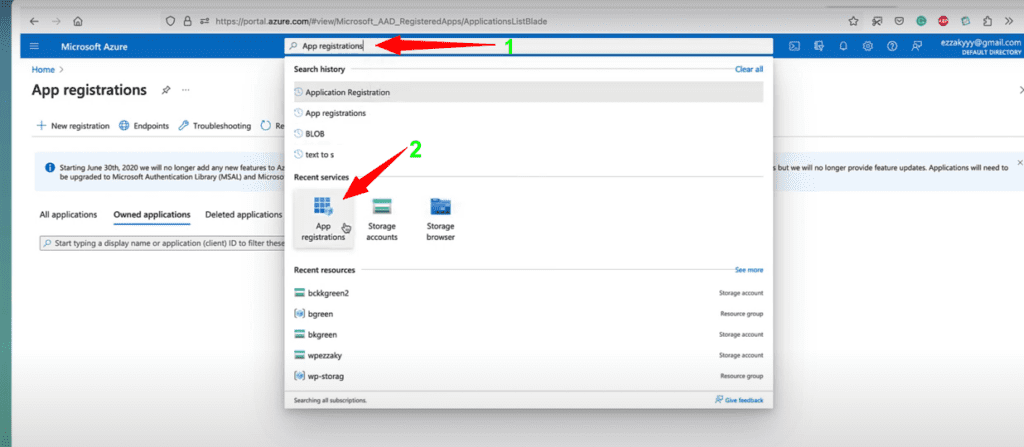
Click on “New registration.”
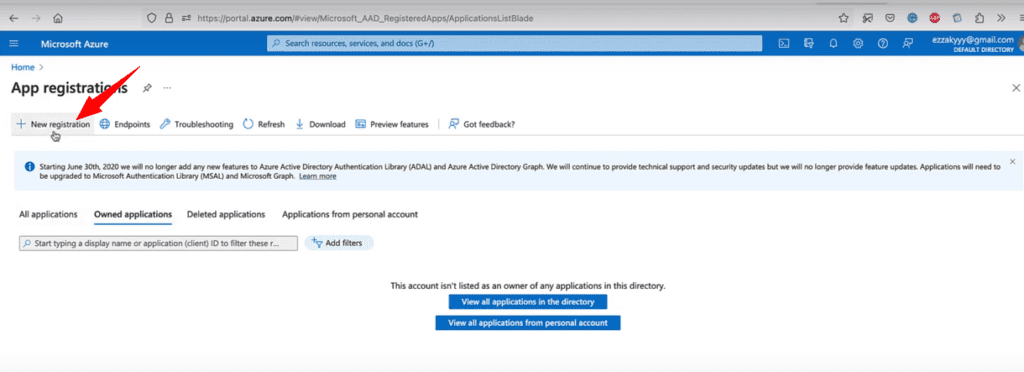
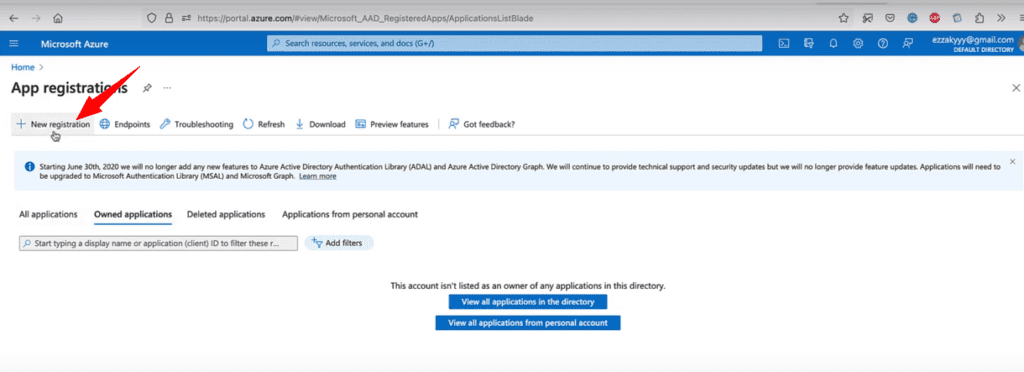
Here, provide a name for your application. For the supported account type, choose the third option. Under redirect URL, select “Web.”
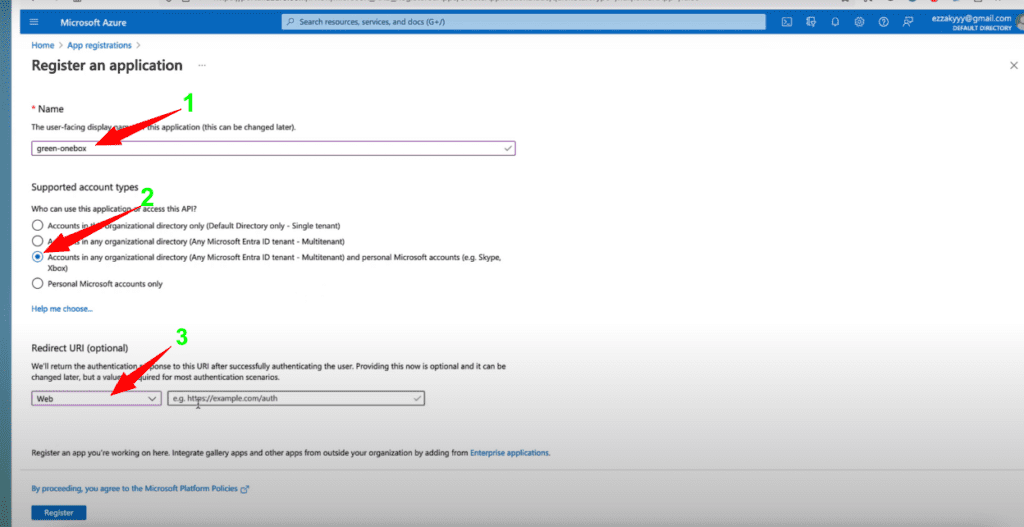
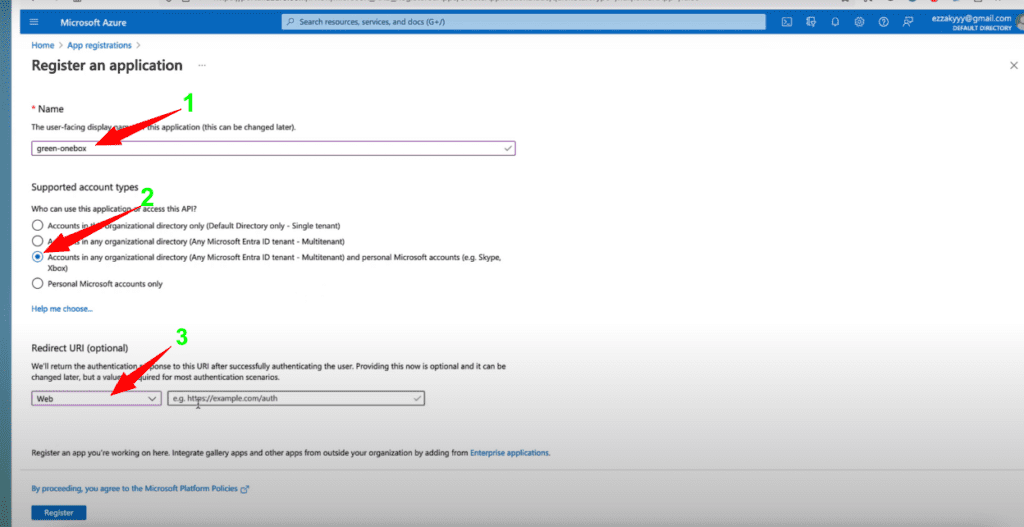
Step 3: Connect Microsoft OneDrive to Green Backup
Return to the Green Backup Pro settings and choose OneDrive.
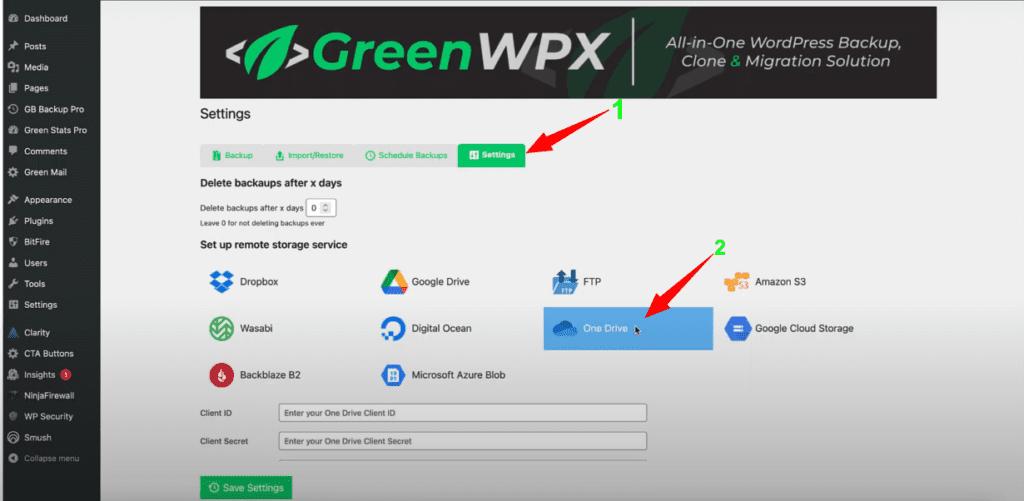
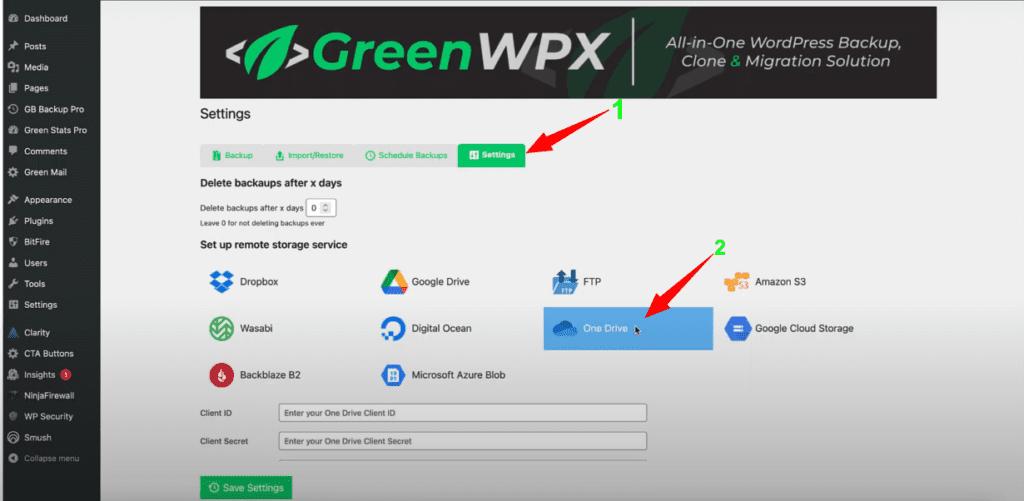
Then, copy the provided redirect URL.
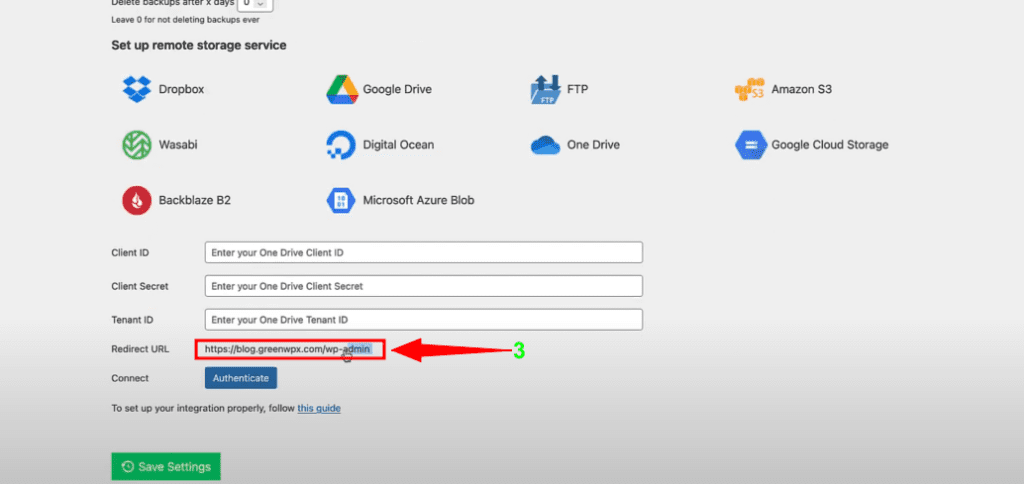
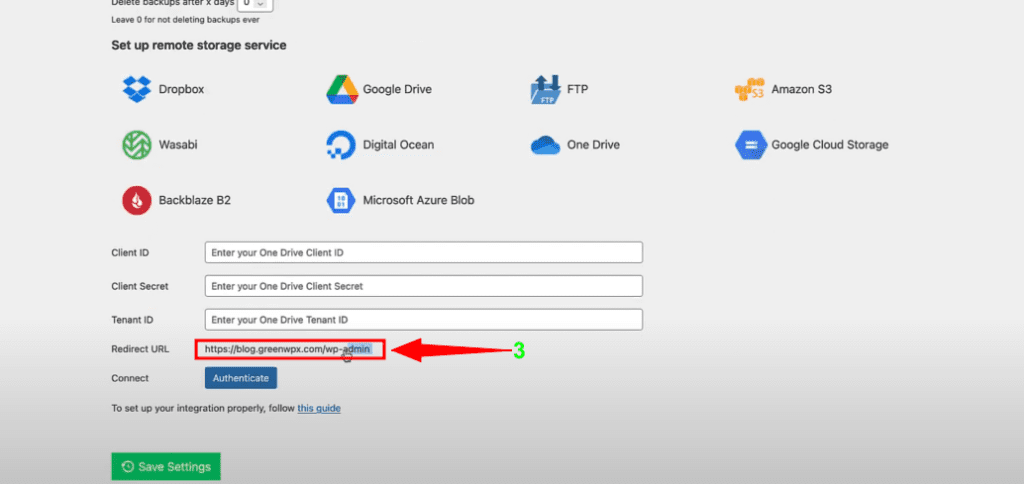
Paste the redirect URL, then click “Register.”
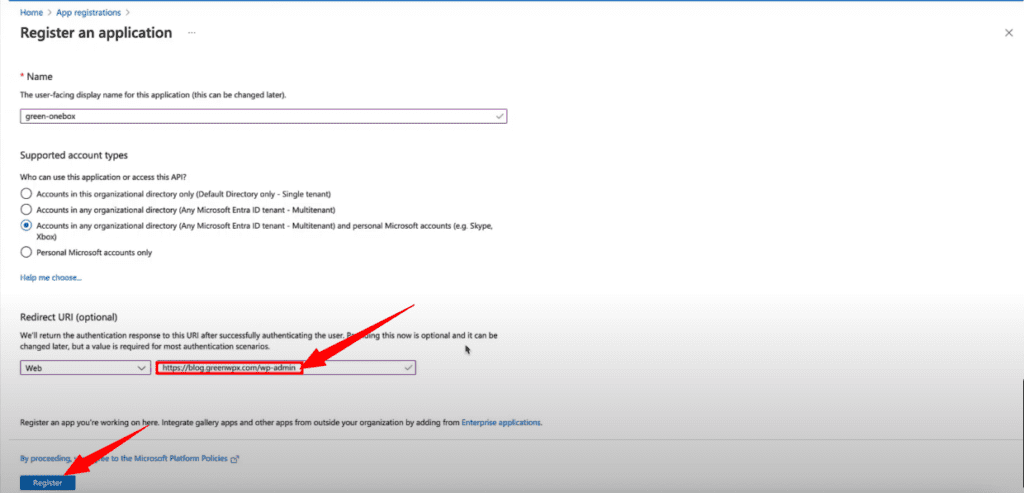
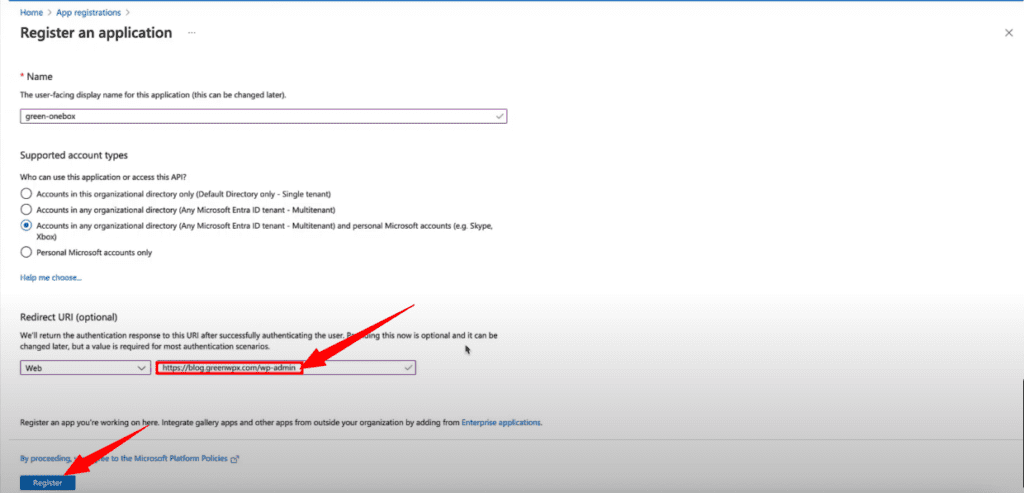
Copy the application client ID and directory tenant ID provided, then save them under the Green Backup OneDrive settings field.
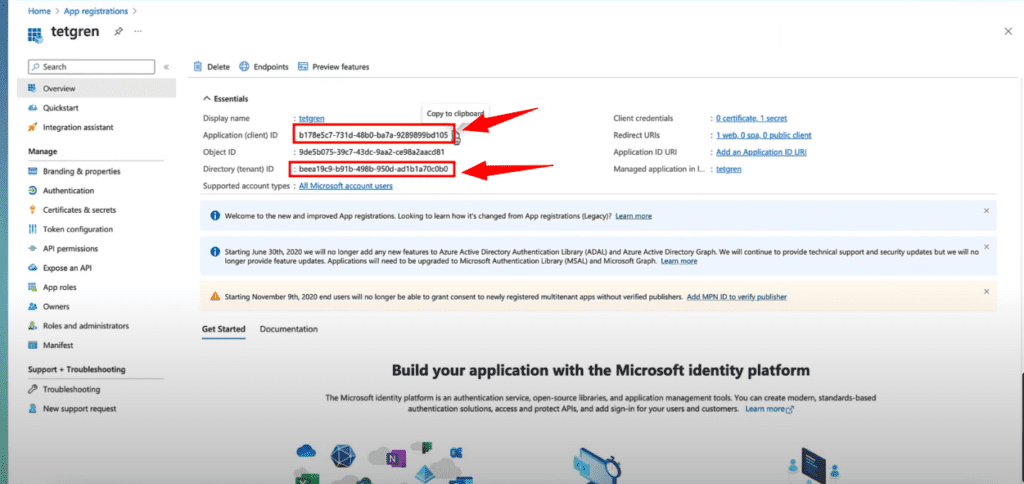
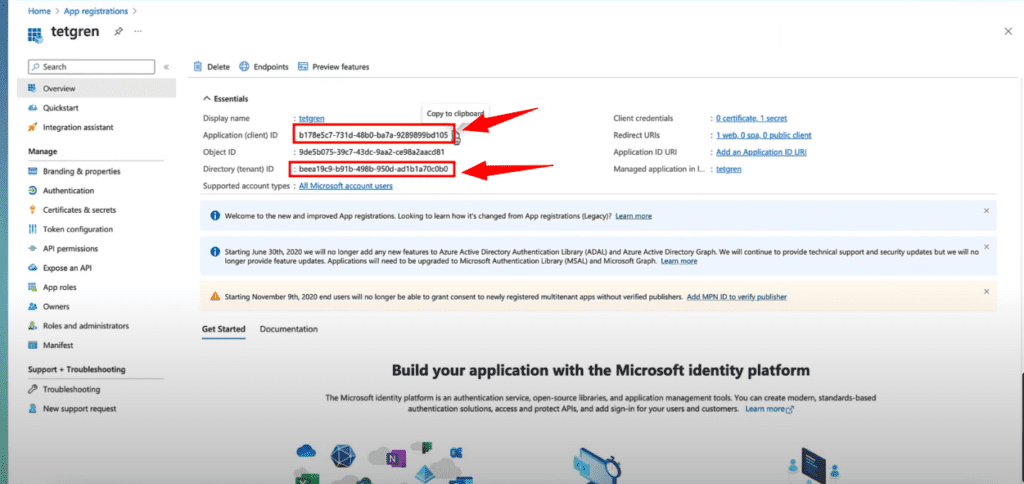


Next, to generate a client secret, navigate to “Certificates and secrets” and click on “New client secret.” Provide a short description and click “Add.”
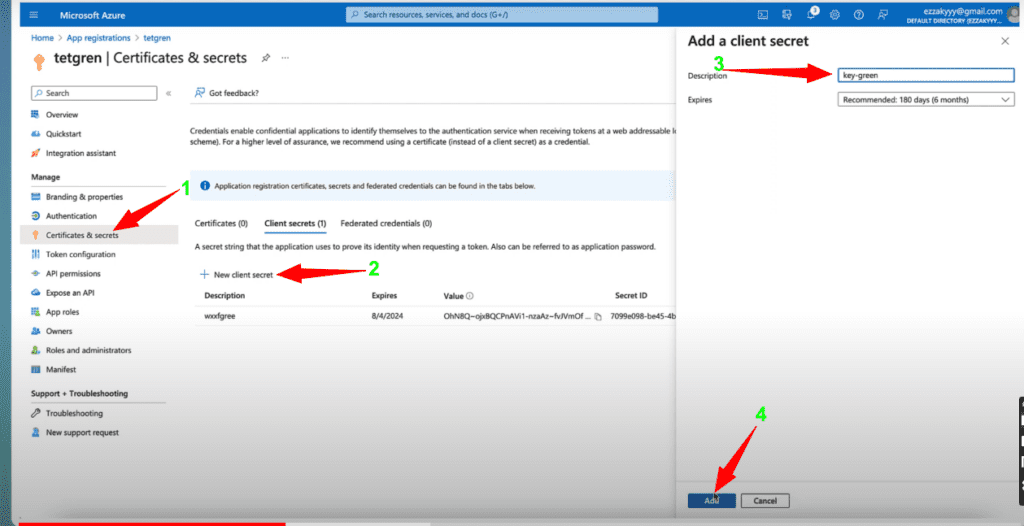
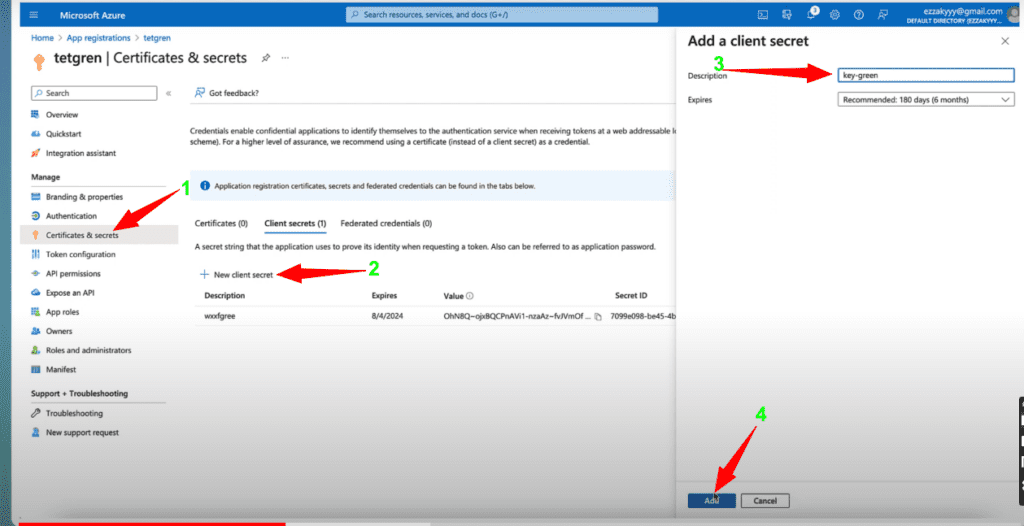
Copy the value of the client secret.
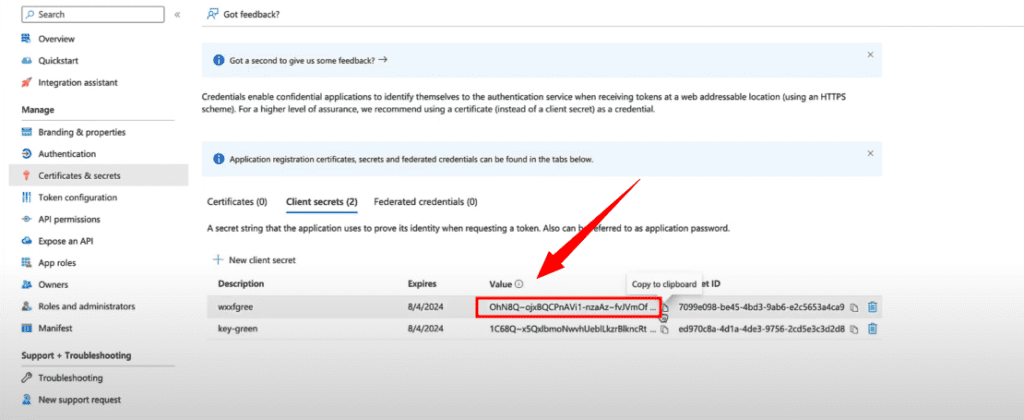
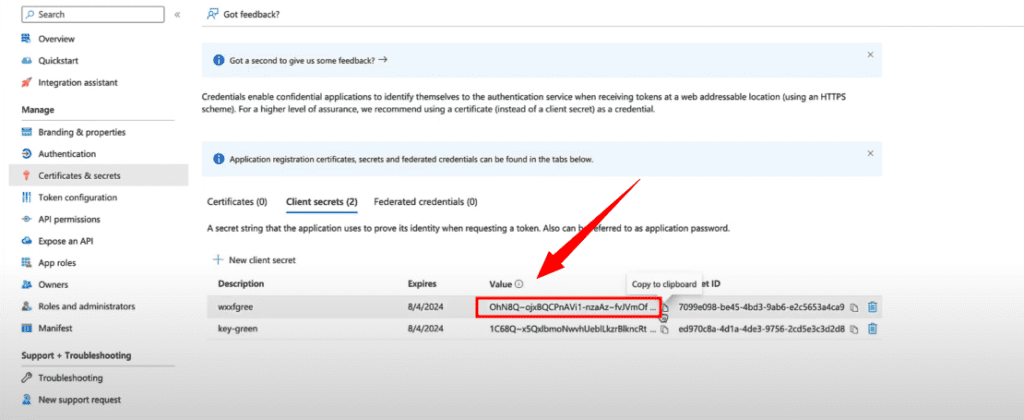
Paste it into the respective field in Green Backup settings. Don’t forget to save your settings.
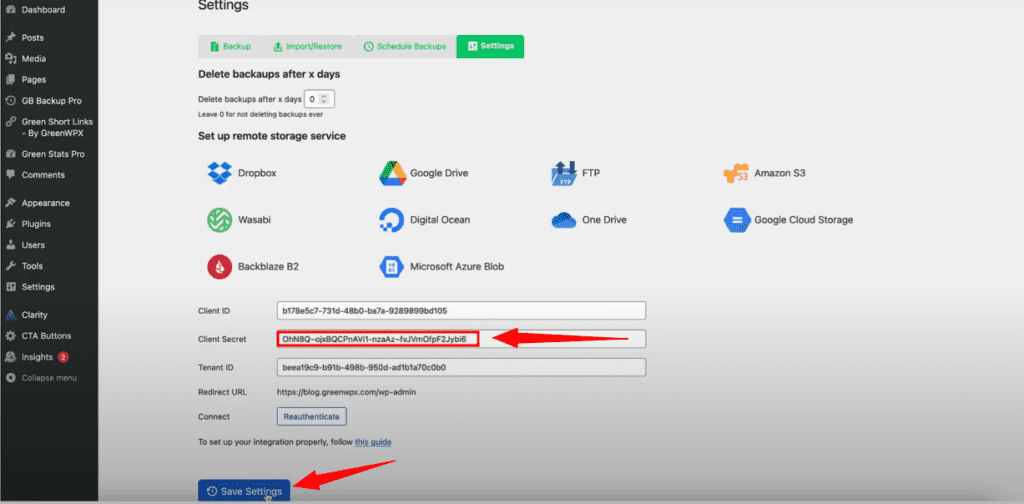
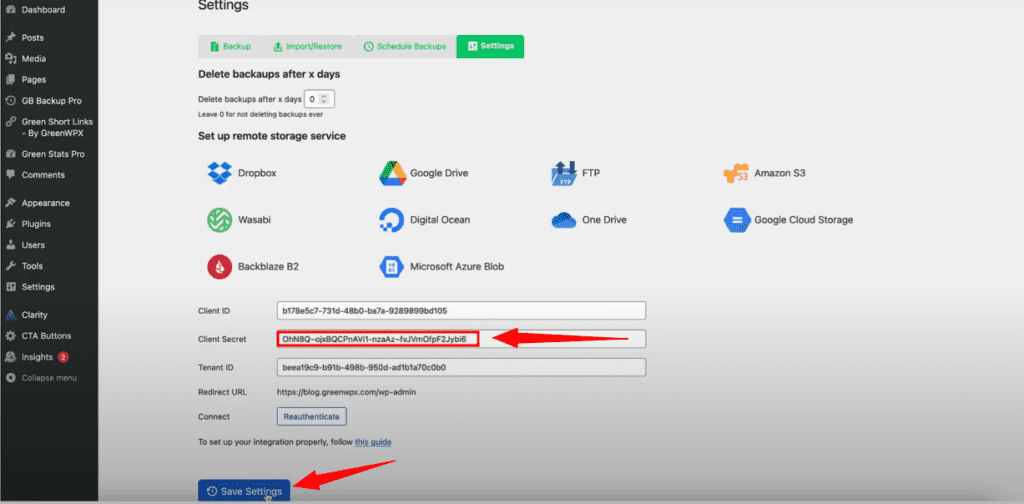
Step 4: Create OneDrive App for Authentication
Return to the Green Backup settings for OneDrive and click on “Authenticate” to log into your OneDrive account.
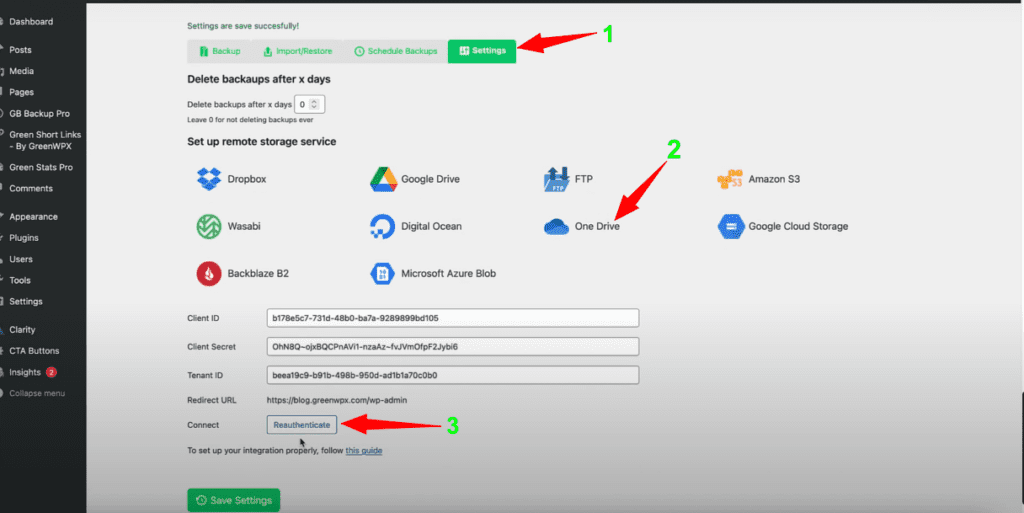
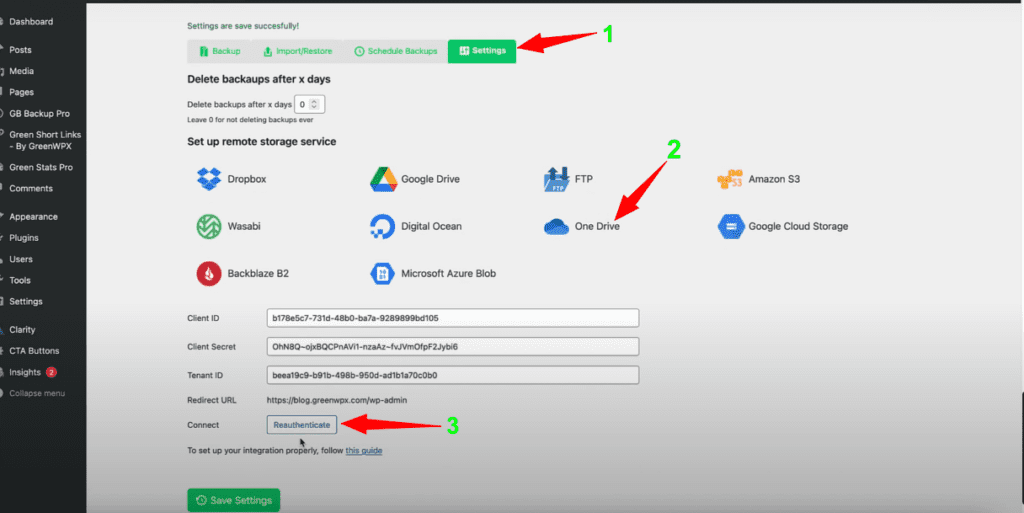
Click “Accept” to authorize Green Backup Pro.


Voila! OneDrive is now successfully connected with Green Backup Pro.
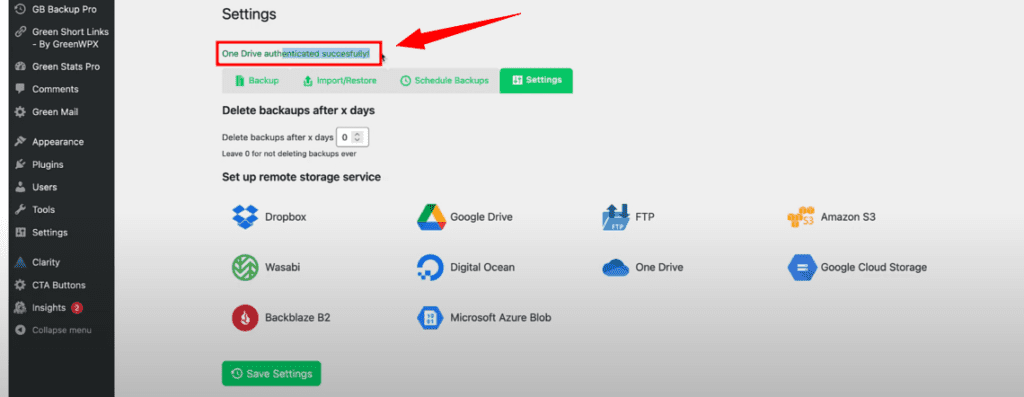
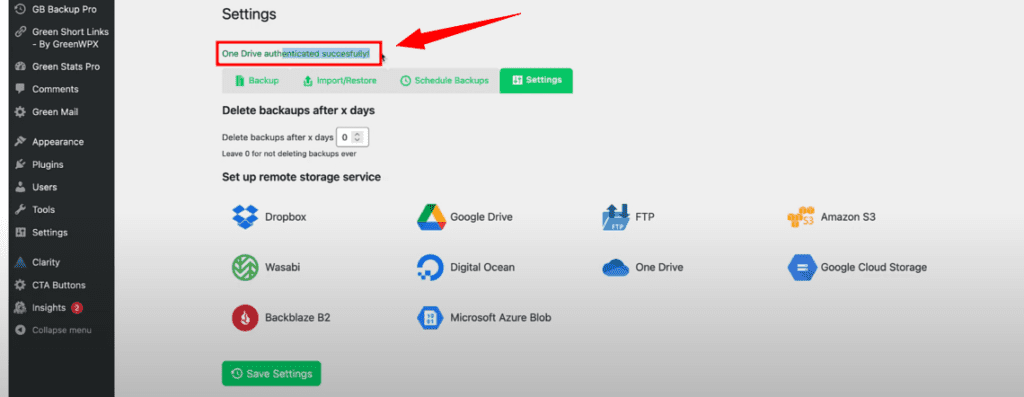
Step 5: Create a OneDrive Backup
To create a OneDrive backup, navigate to the Backups tab in Green Backup. Customize your backup preferences by selecting what to backup—themes and plugins, uploads folder and database, or a full backup. Choose OneDrive as the storage location, then click “Backup Now.”
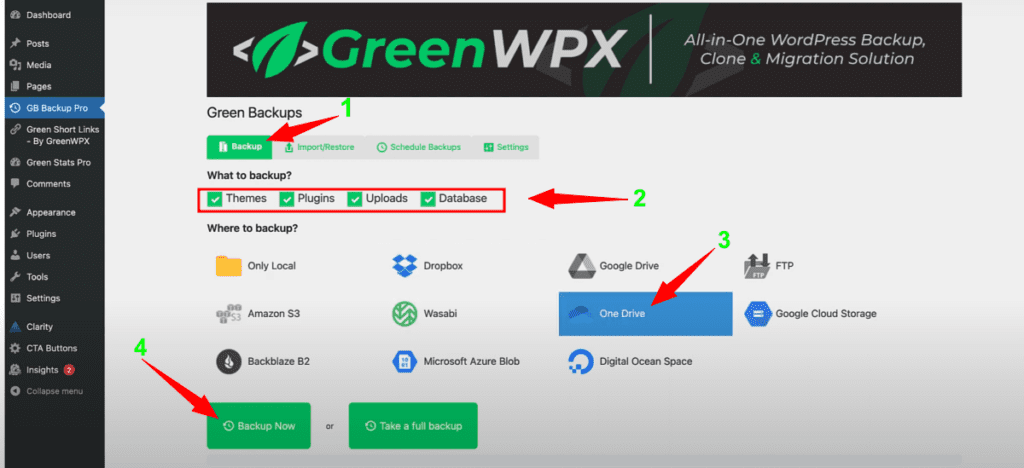
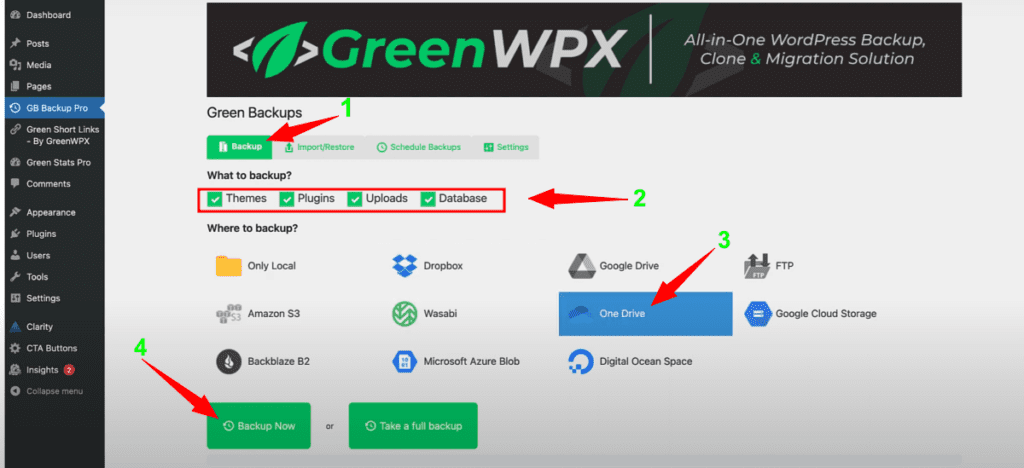
Watch the backup progress bar until it completes. Once done, you can verify your OneDrive folder to confirm the successful backup.


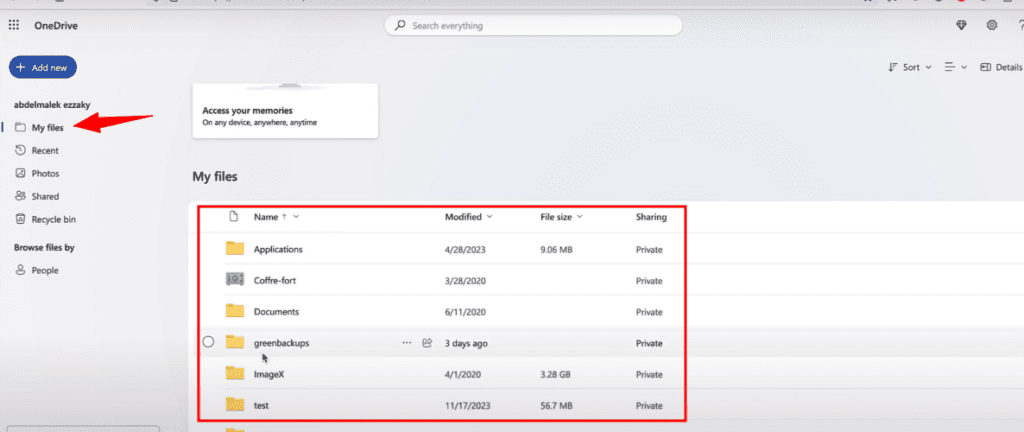
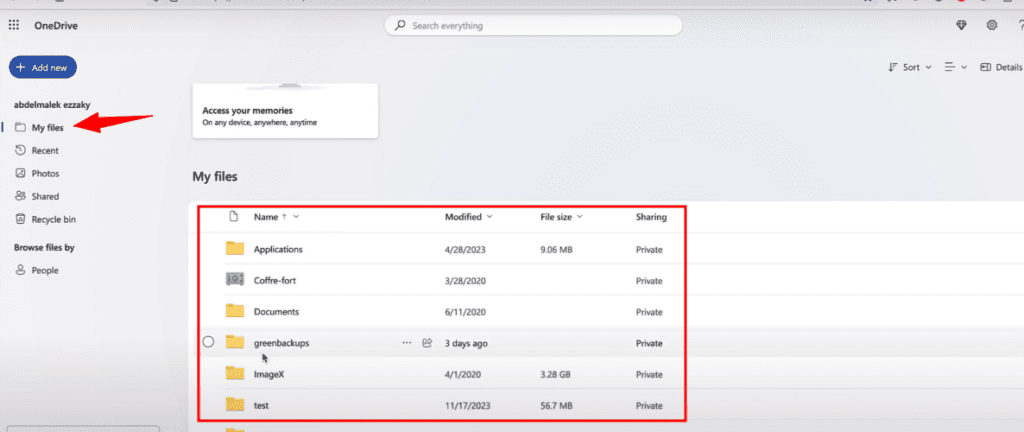
Step 6: Schedule Backups to OneDrive
To upload scheduled backups to OneDrive for added convenience, let’s set up automated backups. In the Schedule tab, create a new schedule, set your preferred frequency, choose OneDrive as the storage location, and lastly, enable the schedule.


Accidents happen, but if you ever need to restore your site, it’s a breeze. Download the backup from OneDrive based on the file name, which includes the date and time it was taken.
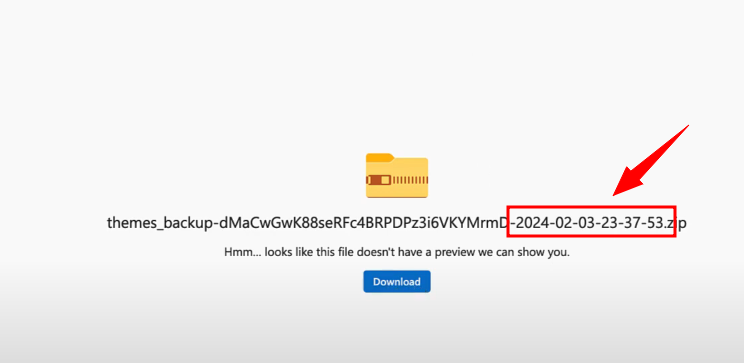
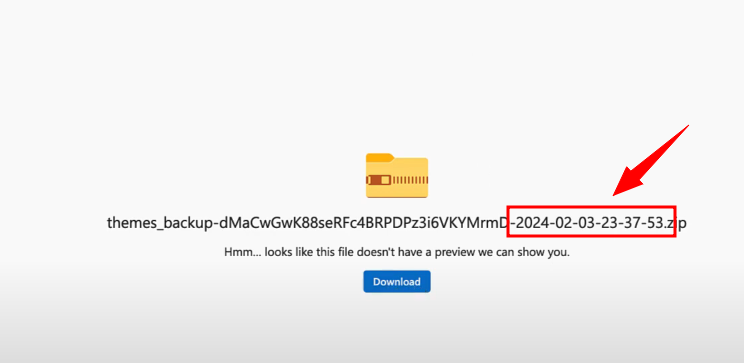
Step 7: Restore from OneDrive
Use the import feature in Green Backup to restore it, and then click on “Upload Backup.”
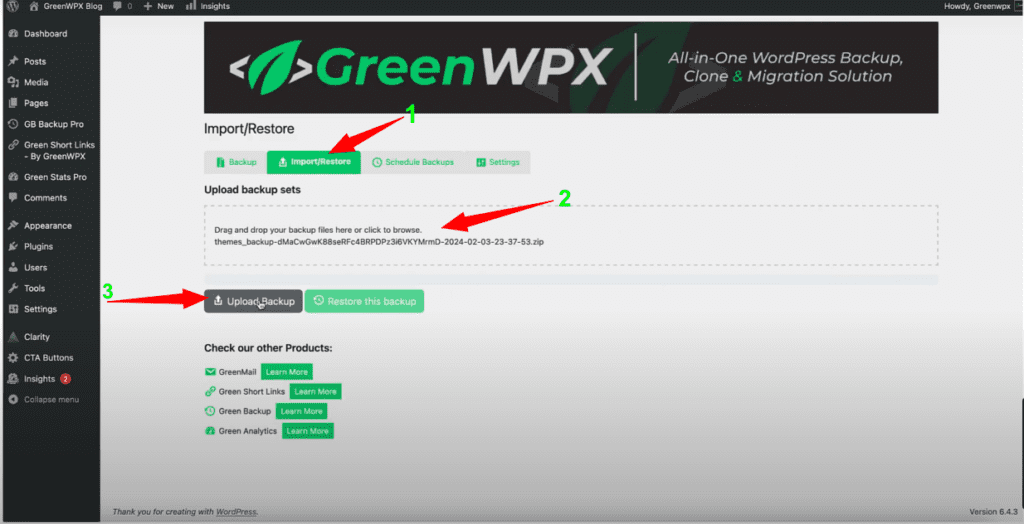
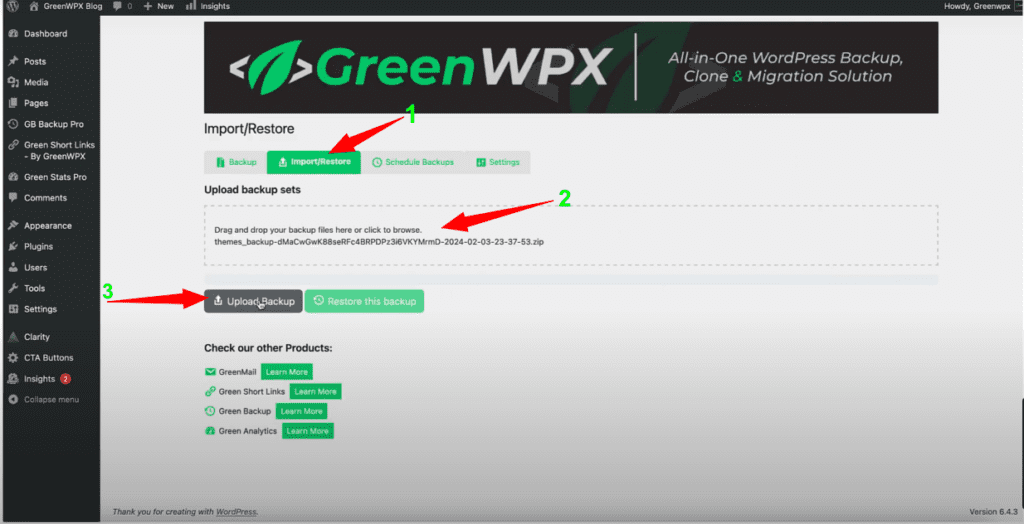
And once the import is done, click on “Restore This Backup.”


Lastly, just confirm by clicking “Okay,” and your WordPress site will be restored to the date and time specified in the file name.
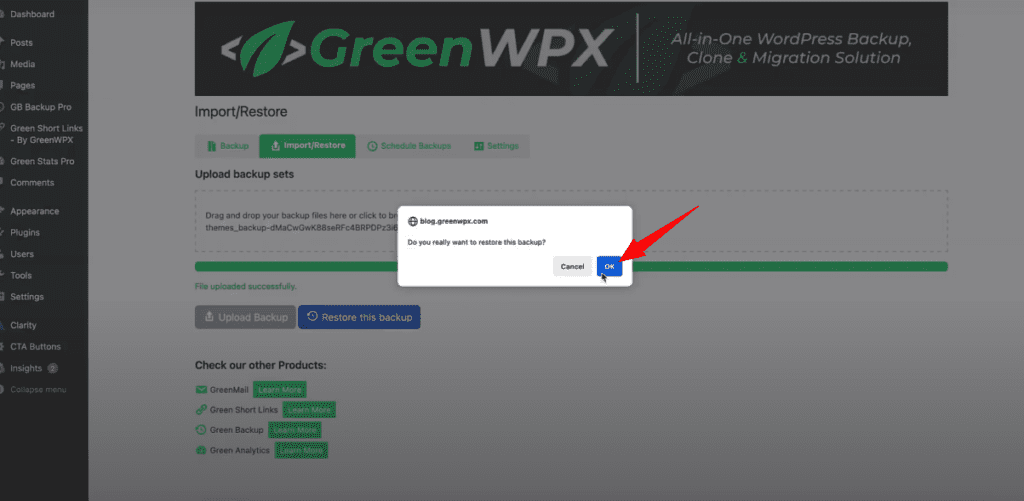
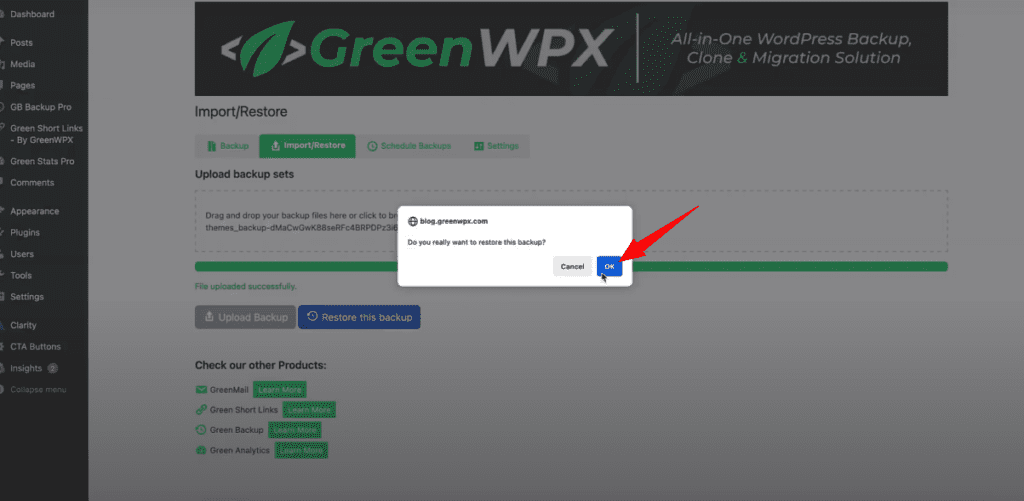
Conclusion
Congratulations! You’ve successfully configured Green Backup to seamlessly back up your WordPress site to Microsoft OneDrive. Your website’s security is now in excellent hands. If you found this tutorial helpful, give it a thumbs up, and consider upgrading to Green Backup Pro for more advanced backup features.
Download Green Backup Pro Now!Happy backing up!